11 Oprav pro nefunkčnost nebo otevírání softwaru AMD Adrenalin
Různé / / November 16, 2023
AMD Adrenalin Software je sada softwarových nástrojů poskytujících řadu funkcí pro grafické karty AMD, jako je sledování výkonu, přetaktování a optimalizace her. Někteří uživatelé však hlásili, že po aktualizaci ovladače grafické karty jejich AMD Adrenalin Software nefunguje nebo se neotevírá ve Windows 11. Tato příručka vám pomůže vyřešit problém, pokud spadáte do této kategorie.

AMD Radeon Software je stejný jako AMD Adrenalin Edition. AMD Radeon Software je obecný pojem, zatímco AMD Adrenalin Edition je jeho oficiální název. Tento software je nezbytný pro maximalizaci výkonu vašeho počítače a poskytování lepšího vizuálního zážitku. Pokud máte potíže s otevřením softwaru AMD Radeon, zde je několik věcí, které můžete udělat, abyste to napravili.
1. Spusťte AMD Radeon Software s oprávněními správce
Jednou z prvních oprav, kterou je třeba provést, pokud váš software AMD Adrenalin nefunguje nebo se neotevírá, je spustit jej jako správce. Důvodem je, že když obvykle spouštíme software, běží s omezeným přístupem, zatímco oprávnění správce poskytují softwaru větší kontrolu a přístup k systémovým prostředkům.
Chcete-li tak učinit, klikněte na ikonu Windows > zadejte AMD Software: Adrenalin Edition > vyberte Spustit jako správce > zvolte Ano, abyste softwaru umožnili provádět změny systému.

2. Ukončete softwarové procesy Radeon
Pokud AMD Radeon Software běží na pozadí, ale nereaguje, může to způsobit problémy s jeho funkčností. Ukončení stromu procesu umožní softwaru spustit nové a odstranit závady. Můžete to udělat takto:
Krok 1: Spusťte Správce úloh stisknutím Ctrl + Shift + Esc. Můžete také stisknout Ctrl + Shift + Delete a vybrat Správce úloh.
Krok 2: Na kartě Procesy vyhledejte v části Aplikace AMD Software. Klikněte na něj pravým tlačítkem a vyberte Ukončit úlohu, abyste ji zastavili.
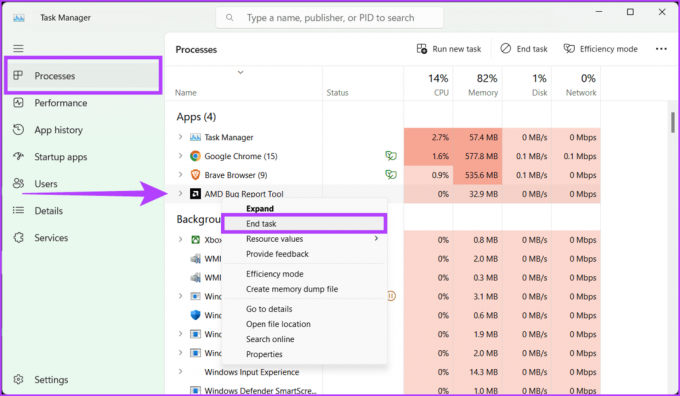
Krok 3: Zkontrolujte také všechny procesy související s AMD v části Procesy na pozadí a zavřete je také kliknutím pravým tlačítkem myši a výběrem možnosti Ukončit úlohu.

Krok 4: Po ukončení procesu AMD Radeon Software software znovu otevřete. Nyní by měl začít znovu a odstranit všechny závady.
3. Upravit klíč registru CN
Úprava klíče registru CN je rychlá a účinná oprava nefunkčnosti softwaru AMD Radeon při chybě systému Windows. Tato metoda zahrnuje úpravu konkrétní položky registru pro synchronizaci verze softwaru s nainstalovanými ovladači. Tento nesoulad často způsobuje poruchu softwaru a brání vám v přístupu k jeho funkcím.
Tuto nesrovnalost můžete odstranit a obnovit funkčnost softwaru úpravou klíče registru CN pomocí jednoduchých kroků popsaných níže:
Krok 1: Stiskněte Windows + X na klávesnici a vyberte Správce zařízení. Pokud se zobrazí výzva, vyberte Ano pro spuštění aplikace a provedení úprav.
Případně můžete kliknout pravým tlačítkem na ikonu Windows a vybrat Správce zařízení.

Krok 2: Dvakrát klikněte na Display adapters > AMD Radeon.

Krok 3: Přejděte na kartu Driver. Vyberte číslo vedle verze ovladače a stisknutím Ctrl + C jej zkopírujte.
Krok 4: Nyní zavřete okno vlastností a nástroj Správce zařízení.
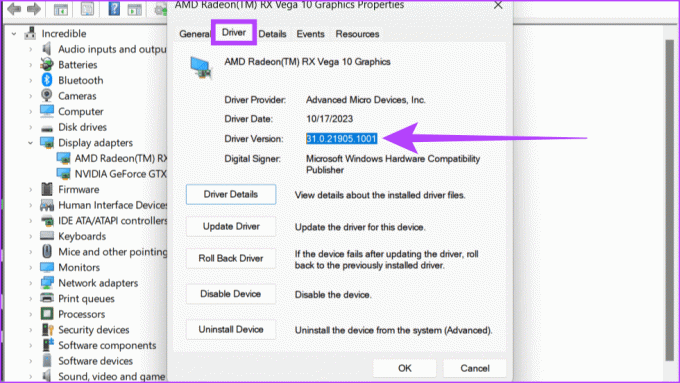
Krok 5: Otevřete Editor registru pomocí nabídky Start.
Spropitné: Zde je jak otevřít Editor registru v systému Windows 11 pokud si nejste vědomi.

Krok 6: Vyberte existující data v adresním řádku a stiskněte Backspace na klávesnici. Nyní zadejte do adresního řádku následující příkaz.
HKEY_LOCAL_MACHINEComputer\\SOFTWARE\AMD\CN
Krok 7: Na pravé straně podokna poklepejte na řetězec DriverVersion. Stisknutím klávesy Backspace na klávesnici vymažete stávající data.
Krok 8: Vložte číslo verze ovladače stisknutím Ctrl + V do tohoto pole a kliknutím na OK uložte změny.

4. Vymazat složku CN
Složka CN obsahuje konfigurační soubory a nastavení pro Radeon Software, a pokud dojde k jejímu poškození nebo nesprávné konfiguraci, dojde k poruše softwaru. Smazáním této složky však můžete obnovit výchozí nastavení softwaru Radeon, čímž se eliminují jakékoli závady nebo konflikty způsobující problém. Chcete-li odstranit složku CN, postupujte takto:
Krok 1: Otevřete pole Spustit stisknutím klávesy Windows + R na klávesnici.
Krok 2: Typ %localappdata% a klepněte na OK.
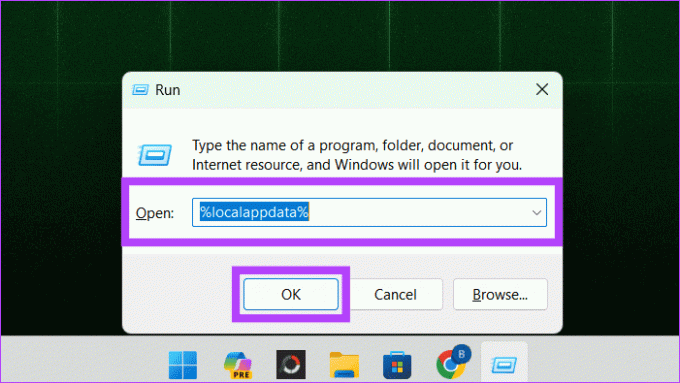
Krok 3: Přejděte do složky AMD.
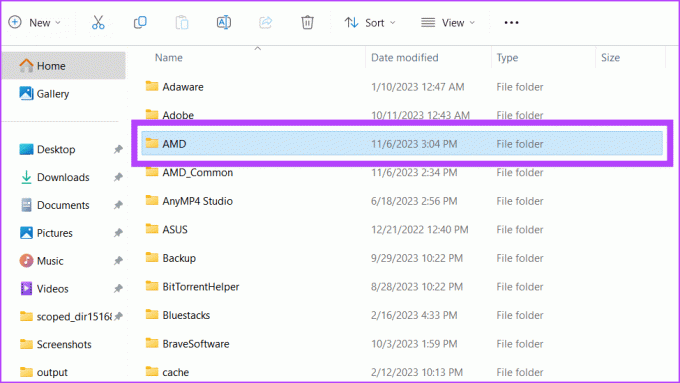
Krok 4: Vyberte složku CN a klikněte na tlačítko Odstranit (ikona koše).

Úspěšně jste odstranili složku CN. Pro uložení změn a obnovení složky CN doporučujeme restartovat zařízení.
5. Obnovte profily Radeon
Profily AMD Radeon v systému Windows jsou předdefinovaná nastavení, která lze použít na grafickou kartu AMD Radeon a optimalizovat její výkon pro konkrétní úlohy nebo aplikace.
Pokud se však potýkáte s problémy se softwarem a nechcete smazat celou složku CN z počítače, je dobrou volbou přebudování profilu Radeon od začátku. Můžete to udělat takto:
Krok 1: Na hlavním panelu klikněte na ikonu Start. Vyhledejte Run a otevřete ji.
Krok 2: Typ %localappdata%/AMD/CN a klepněte na OK.

Krok 3: Vyberte gmdb.blb a klikněte na Odstranit.
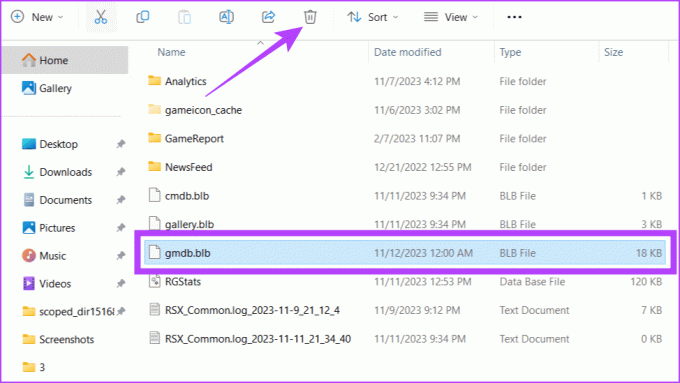
6. Zakažte nebo znovu povolte grafiku AMD Radeon
Dalším rychlým, ale účinným řešením, jak dostat váš software AMD zpět do pořádku, je deaktivovat a znovu povolit. Tím dočasně vypnete grafickou kartu a poté ji znovu zapnete, což může pomoci vyřešit drobné problémy.
Krok 1: Stiskněte Windows + X a vyberte Správce zařízení.

Krok 2: Rozbalte položku Grafické adaptéry. Klikněte pravým tlačítkem na grafickou kartu AMD Radeon a vyberte možnost Zakázat zařízení.
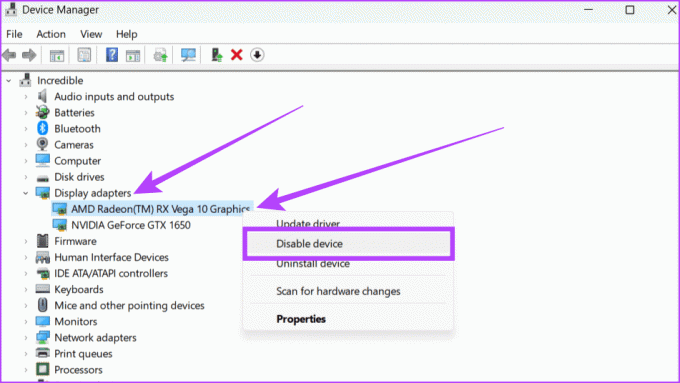
Krok 3: Ve vyskakovacím okně potvrďte kliknutím na Ano.
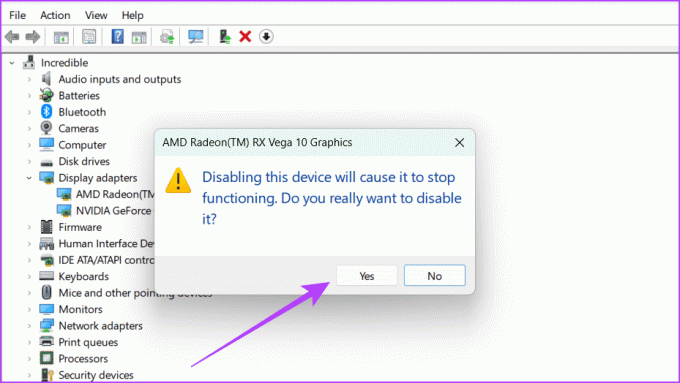
Krok 4: Počkejte 1–2 minuty, znovu klikněte pravým tlačítkem na grafickou kartu AMD Radeon a vyberte možnost Povolit zařízení.

7. Aktualizujte ovladač grafiky
Ovladače jsou nástroje, které pomáhají vašemu hardwaru dobře fungovat s nejnovějším softwarem. Pokud máte potíže s tím, že se software AMD neotevře v systému Windows, může to být způsobeno tím, že váš ovladač není aktuální. Chcete-li to vyřešit, můžete postupovat podle jednoduchých kroků níže a aktualizovat ovladač grafiky.
Krok 1: Na hlavním panelu klikněte pravým tlačítkem na ikonu Start a vyberte Správce zařízení. Pokud se zobrazí výzva, kliknutím na tlačítko Ano udělte aplikaci oprávnění k provádění změn ve vašem zařízení.

Krok 2: Dvojitým kliknutím otevřete grafické adaptéry. Vyberte svůj grafický ovladač AMD, klikněte na něj pravým tlačítkem a z možností vyberte Aktualizovat ovladač.
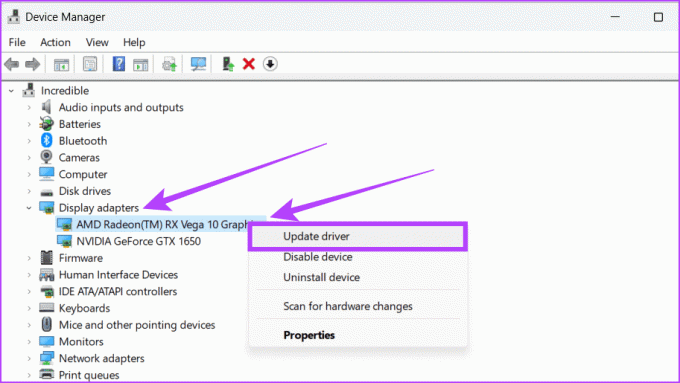
Krok 3: Ve vyskakovacím okně klikněte na „Vyhledat automaticky ovladače“.
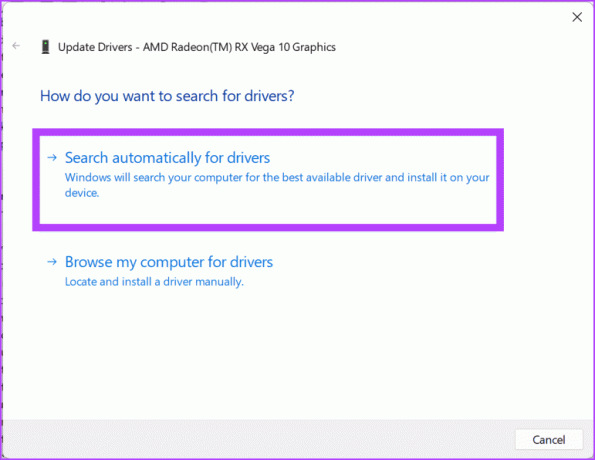
Krok 4: Pokud je k dispozici aktualizace, nainstalujte ji a restartujte systém.
Přečtěte si také: Kompletní průvodce správnou aktualizací ovladačů v systému Windows.
8. Vraťte se zpět na předchozí ovladač AMD
Pokud jste aktualizovali ovladač systému Windows nebo AMD a nyní nefunguje software AMD Adrenalin, může to být způsobeno tím, že váš počítačový hardware si s novým softwarem nerozumí. V takovém případě doporučujeme vrátit se ke starší verzi grafického ovladače. Postup:
Krok 1: Stiskněte Windows + X na klávesnici a vyberte Správce zařízení.

Krok 2: Vyhledejte grafické adaptéry a otevřete je. Spusťte ovladač AMD tak, že na něj dvakrát kliknete.

Krok 3: Přejděte na kartu Driver, vyberte Roll Back Driver a postupujte podle pokynů na obrazovce. Nakonec kliknutím na OK uložte změny.
Spropitné: Pokud není k dispozici žádná předchozí verze ovladače, tlačítko Vrátit zpět ovladač zešedne.
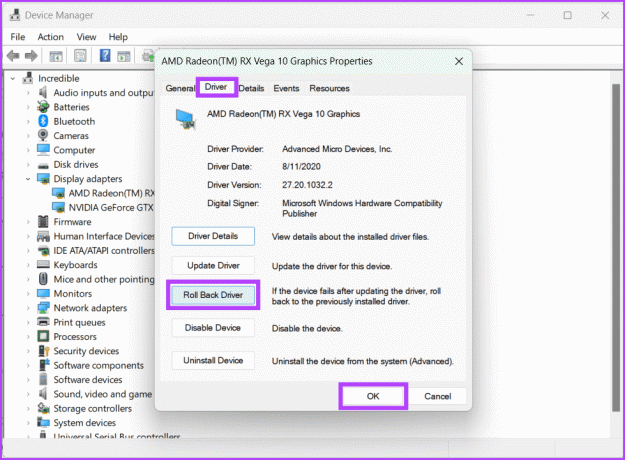
9. Přeinstalujte AMD Radeon Software
Může to znít jednoduše, ale může to fungovat jako kouzlo. Pokud váš software AMD Radeon funguje ve vašem systému Windows, šikovnou opravou je jeho přeinstalace. Přeinstalace může odstranit všechny závady nebo poškozené soubory způsobující problém. Udělat toto:
Krok 1: Spusťte libovolný webový prohlížeč.
Krok 2: Přejděte na web AMD, stáhněte si nejnovější software Radeon a spusťte instalační program.
webové stránky AMD

10. Nainstalujte čekající aktualizace systému Windows
Váš software AMD Radeon nemusí fungovat podle očekávání, protože Windows, který používáte, je zastaralý. Někdy ručně aktualizujeme ovladač grafiky, ale zapomeneme aktualizovat systém Windows. To může být hlavní příčinou problému, protože aktualizovaný software je navržen tak, aby lépe fungoval s nejnovější aktualizací systému Windows.
Zde je návod, jak aktualizovat systém Windows:
Krok 1: Stiskněte Windows + S na klávesnici a přejděte do aplikace Nastavení.

Krok 2: V levém podokně vyberte Windows Update. Klepněte na tlačítko Zjistit aktualizace.

Krok 3: Nyní bude systém hledat nové aktualizace. Pokud nějaké existují, klikněte na „Stáhnout a nainstalovat vše“, abyste je získali.

Přečtěte si také: Jak opravit, že se aktualizace systému Windows nestahují nebo neinstalují.
11. Proveďte čisté spuštění v systému Windows
Jednou z hlavních příčin toho, že váš software AMD Adrenalin nefunguje nebo se neotevírá, je, že problém s vaším softwarem může způsobovat jiný program.
Můžete však provést a čistá bota na počítači se systémem Windows a spusťte zařízení pouze s nezbytnými věcmi a ničím extra, abyste to opravili.
Krok 1: Stisknutím kláves Windows + R otevřete aplikaci Spustit. Typ msconfig do vyhledávacího pole a klikněte na OK.
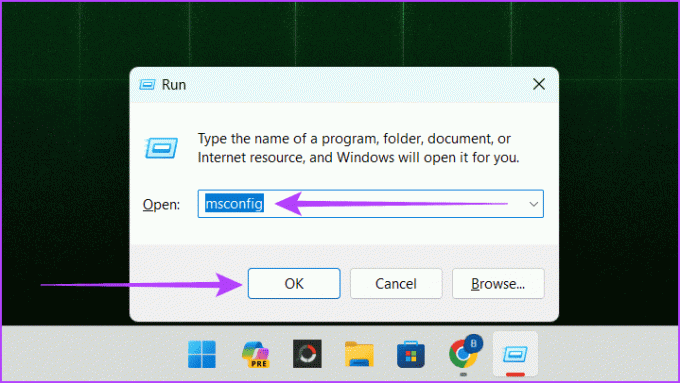
Krok 2: Přejděte na kartu Služby. Zaškrtněte políčko vedle „Skrýt všechny služby Microsoft“ a klikněte na Zakázat vše.
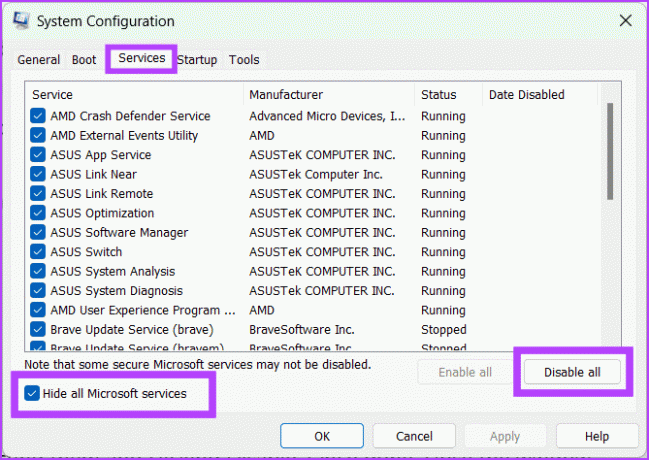
Krok 3: Nyní klikněte na kartu Po spuštění a vyberte Otevřít Správce úloh.
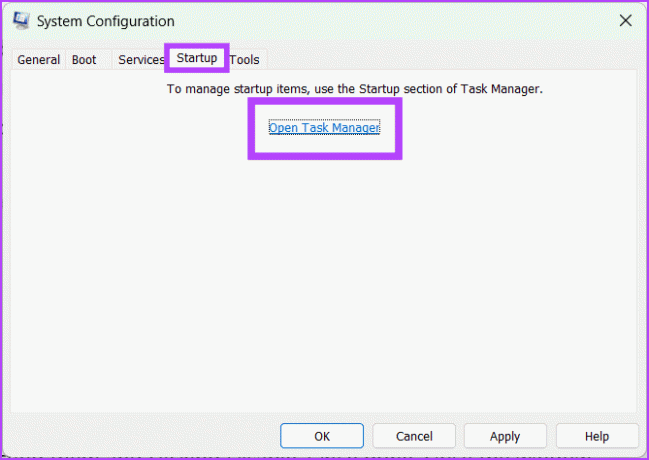
Krok 4: Zakažte všechny spouštěcí úlohy tak, že je vyberete a kliknete na Zakázat. Po dokončení zavřete okno.
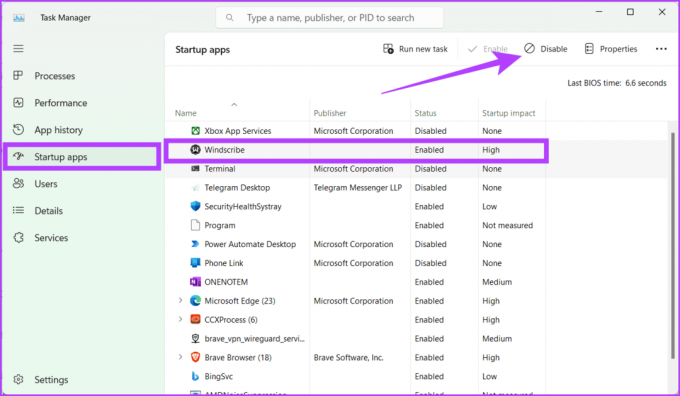
Krok 5: Vraťte se na kartu Po spuštění v Konfigurace systému a vyberte OK.
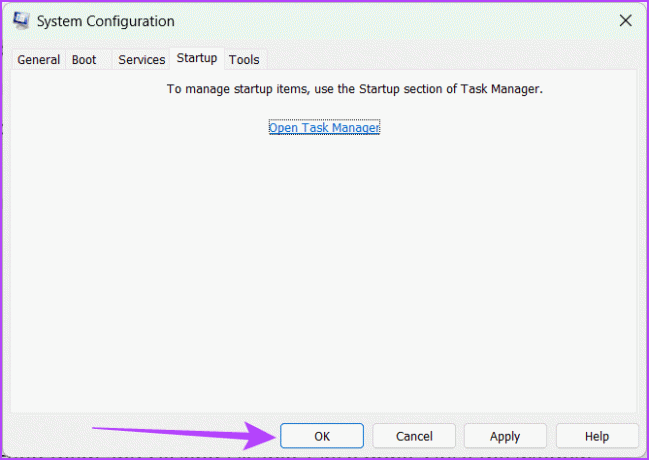
Gratulujeme! Úspěšně jste provedli čisté spuštění systému Windows. Při příštím restartování počítače se spustí v prostředí čistého spuštění.
AMD Adrenalin Software v provozu
Odstraňování problémů se softwarem AMD Adrenalin, který nefunguje nebo se neotevře v systému Windows 11, může být trochu složitější, ale věříme, že výše uvedený článek vám musel při řešení problému pomoci. Neváhejte a podělte se o to, která oprava shora fungovala pro vás v komentářích níže.

Napsáno
Seznamte se s Bhaskarem, vaším přátelským sousedským technologickým nadšencem, ze kterého se stal slovní mistr. Posledních několik let byl vaším hlavním průvodcem pro demystifikaci platforem iOS, Android, macOS a Windows. I když je držitelem titulu B.Tech, věnuje se zjednodušování složitých technologií pro všechny a své odborné znalosti propůjčil publikacím jako iGeeksBlog, The Writing Paradigm a dalším. Jeho silná stránka spočívá ve vytváření snadno pochopitelných návodů a podrobných článků, díky nimž je složitý svět technologií přístupný všem. Když se neponoříte do světa technologií, zjistíte, že si užívá hudbu nebo sport.



