6 hlavních oprav nezobrazování odeslaných položek v aplikaci Microsoft Outlook pro Windows
Různé / / November 16, 2023
Složka Odeslaná pošta v Microsoft Outlooku zaznamenává odchozí e-maily pro referenci, abyste mohli ověřit ty úspěšně odeslané. Také to usnadňuje odvolat e-mail Pokud je potřeba. To však není možné, pokud vaše e-maily nejsou v aplikaci Outlook na vašem počítači s Windows 10 nebo 11.
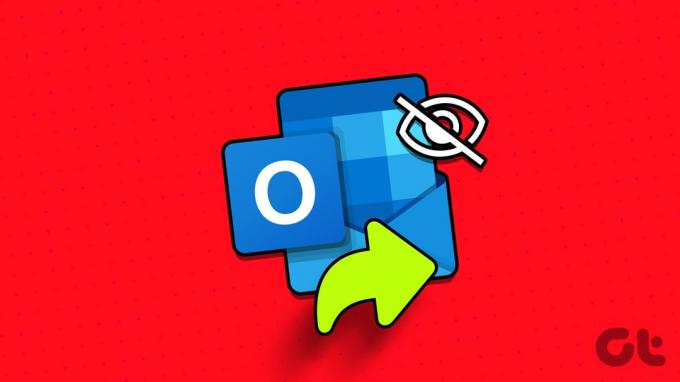
Oprava tohoto konkrétního problému může být stejně jednoduchá jako konfigurace nastavení aplikace Outlook nebo tak složitá jako vytvoření nového profilu aplikace Outlook. V každém případě by jeden z následujících tipů měl obnovit schopnost Outlooku zobrazovat odeslané položky v systému Windows.
1. Ujistěte se, že je aplikace Outlook nakonfigurována k ukládání odeslaných položek
Vaše odeslané e-maily se nemusí v Outlooku zobrazit, pokud jste aplikaci dříve nakonfigurovali tak, aby neukládala kopie odeslaných položek. Zde je návod, jak to změnit.
Krok 1: Otevřete Outlook na svém PC a klikněte na nabídku Soubor v levém horním rohu.

Krok 2: V levém podokně vyberte Možnosti.
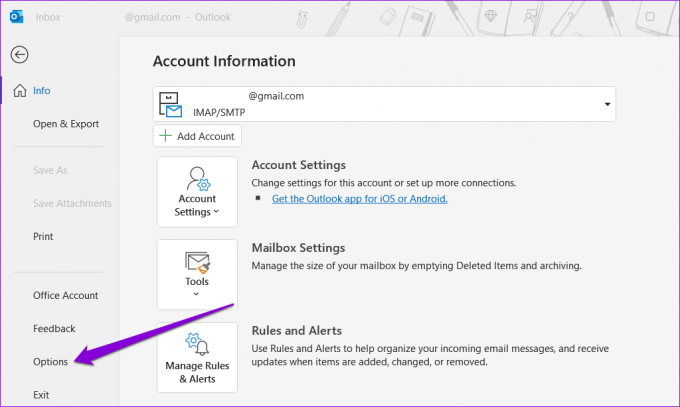
Krok 3: Na kartě Pošta přejděte dolů do části Uložit zprávy a zaškrtněte políčko „Ukládat kopie zpráv do složky Odeslaná pošta“. Potom klepněte na tlačítko OK.
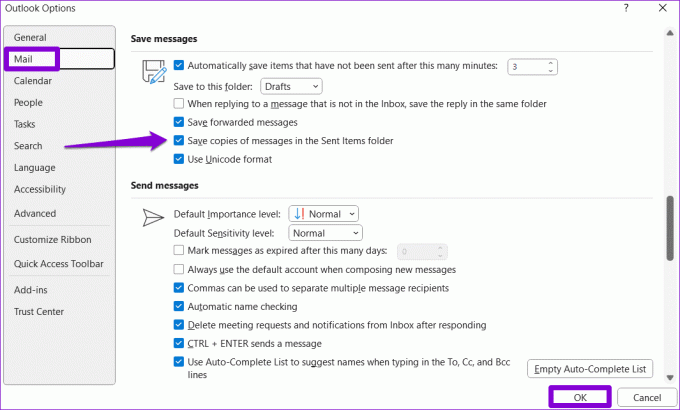
2. Zkontrolujte nastavení zásad skupiny pro aplikaci Outlook
Nastavení místních zásad skupiny vám také může pomoci změnit chování aplikace Outlook v systému Windows. Pokud sekce Odeslaná pošta neukládá vaše e-maily ani po konfiguraci Outlooku, abyste tak učinili, měli byste zkontrolovat nastavení zásad skupiny.
Všimněte si, že tato metoda platí pouze pro ty, kteří používají Professional, Education nebo Enterprise edice Windows. Pokud používáte Windows Home, nemusíte se o to starat.
Krok 1: Stisknutím klávesové zkratky Windows + R otevřete dialogové okno Spustit. Typ gpedit.msc do textového pole a stiskněte OK.

Krok 2: Když se zobrazí výzva Řízení uživatelských účtů (UAC), vyberte Ano.

Krok 3: Pomocí levého panelu přejděte do následující složky:
User Configuration/Administrative Templates/Microsoft Outlook 2016/Outlook Options/Preferences/E-mail Options

Krok 4: Poklepejte na zásady zpracování zpráv vpravo.

Krok 5: Vyberte možnost Povoleno a poté zaškrtněte možnost „Ukládat kopie zpráv do složky Odeslaná pošta“. Poté stiskněte tlačítko Použít a poté OK.

Poté restartujte Outlook a zkontrolujte, zda ano ukládá kopie vašich odeslaných e-mailů.
3. Zkuste smazat několik e-mailů ze složky Odeslané
Nedostatek úložného prostoru může také zabránit Outlooku v ukládání odeslaných e-mailů. Chcete-li tuto možnost zkontrolovat, zkuste smazat několik e-mailů ze složky Odeslaná pošta a zjistěte, zda to váš problém nevyřeší.
Krok 1: Otevřete Outlook a vyberte složku Odeslaná pošta.
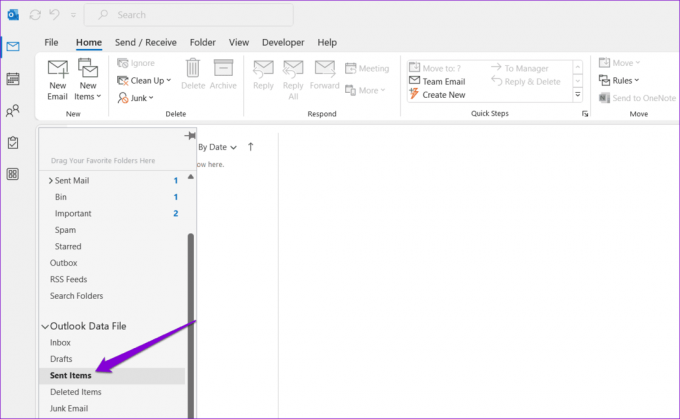
Krok 2: Podržte klávesu Control a vyberte zprávy, které chcete odstranit. Poté klikněte na tlačítko Odstranit v horní části.
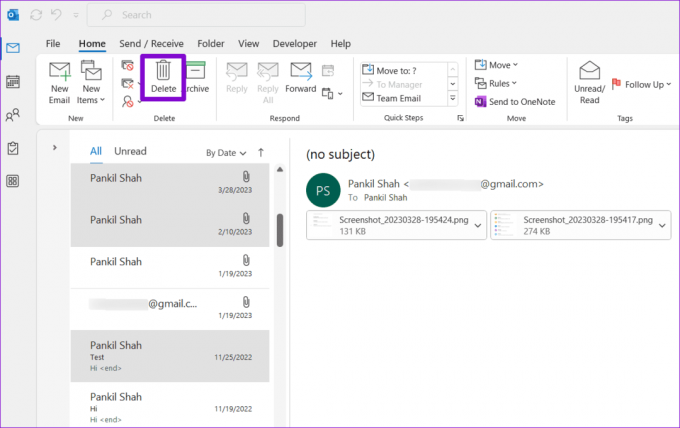
Poté zkuste odeslat e-mail a zkontrolujte, zda jej aplikace Outlook zobrazuje ve složce Odeslaná pošta.
4. Zkontrolujte nastavení automatické archivace
Pokud nemůžete najít nějaké staré e-maily ve složce Odeslaná pošta, Outlook je možná archivoval nebo smazal na základě vašeho nastavení. Pokud nechcete, aby se to stalo, zkontrolujte Nastavení automatické archivace v Outlooku pomocí těchto kroků:
Krok 1: Otevřete Outlook na svém PC, klikněte pravým tlačítkem na složku Odeslaná pošta a vyberte Vlastnosti.
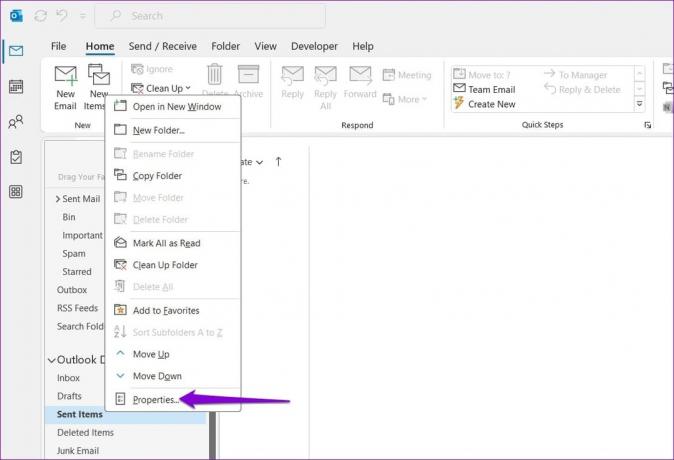
Krok 2: Přejděte na kartu Automatická archivace a vyberte možnost ‚Nearchivovat položky v této složce‘. Poté stiskněte tlačítko Použít a poté OK.
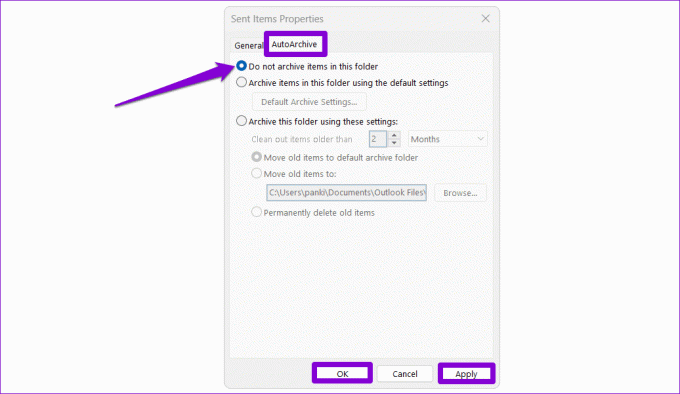
Poté by Outlook neměl archivovat odeslané e-maily automaticky a nezmizí.
5. Uložit odeslané položky do jiné složky
Pokud aplikace Outlook nedokáže zobrazit vaše odeslané položky po konfiguraci všeho, můžete zkusit uložit e-maily do jiné složky a zjistit, zda to funguje. Zde je postup:
Krok 1: Otevřete Outlook a klikněte na tlačítko Nový e-mail.
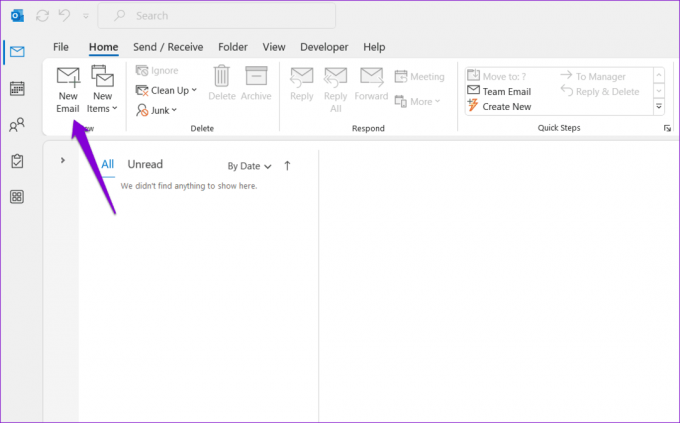
Krok 2: Na kartě Možnosti klikněte na tlačítko „Uložit odeslané položky do“ a vyberte možnost Jiná složka.

Krok 3: Klepněte na tlačítko Nový, zadejte název složky a klepněte na tlačítko OK.
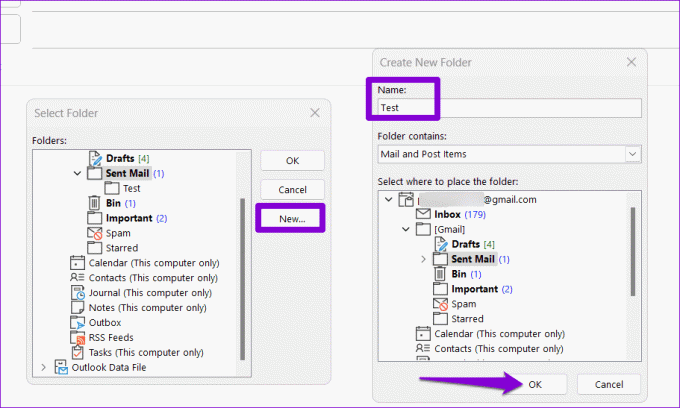
Poté zkuste odeslat zkušební e-mail a zkontrolujte, zda problém přetrvává.
6. Vytvořte nový profil aplikace Outlook
Váš profil aplikace Outlook v systému Windows se může časem poškodit. Když k tomu dojde, můžete čelit všem druhům problémů s aplikací Outlook, včetně tohoto. V takovém případě budete muset vytvořit a přepnout na nový profil aplikace Outlook, abyste problém vyřešili.
Krok 1: Stisknutím klávesové zkratky Windows + R otevřete dialogové okno Spustit, zadejte řízenía stiskněte Enter.

Krok 2: Změňte typ zobrazení na Velké ikony a klikněte na Pošta (Microsoft Outlook).

Krok 3: V části Profily vyberte Zobrazit profily.

Krok 4: Klikněte na tlačítko Přidat, zadejte název nového profilu a klikněte na OK.

Krok 5: V okně Přidat účet zadejte podrobnosti o svém účtu a klikněte na Další.

Krok 6: Vyberte svůj nový profil v části „Při spuštění aplikace Microsoft Outlook“ a klikněte na tlačítko Použít.

Po vytvoření nového profilu by měl Outlook uložit a zobrazit odeslané e-maily podle očekávání na vašem počítači se systémem Windows.
Obnovit, co chybí
Takové problémy s aplikací Outlook mohou ovlivnit vaši produktivitu a zaneprázdnit vás celý den. Než se spokojíte s webovou verzí Outlooku, vyzkoušejte výše uvedené tipy, aby Outlook zobrazoval odeslané položky na vašem počítači s Windows 10 nebo 11.
Naposledy aktualizováno 09. října 2023
Výše uvedený článek může obsahovat přidružené odkazy, které pomáhají podporovat Guiding Tech. Nemá to však vliv na naši redakční integritu. Obsah zůstává nezaujatý a autentický.

Napsáno
Pankil je stavební inženýr, který se stal spisovatelem na volné noze z Ahmedabadu v Indii. Od svého příchodu do Guiding Tech v roce 2021 se ponoří do světa návodů a průvodců odstraňováním problémů v systémech Android, iOS, Windows a na webu na Guiding Tech. Když to čas dovolí, píše také na MakeUseOf a Techwiser. Kromě své nově objevené lásky k mechanickým klávesnicím je disciplinovaným fanouškem a pokračuje v plánování svých mezinárodních cest se svou ženou.



