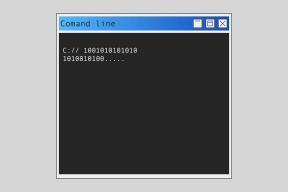5 nejlepších rozšíření pro Chrome k identifikaci písem
Různé / / November 29, 2021
Kvůli nápadně podobným vlastnostem v nesčetných fontech tam je to často nelze rozlišit mezi druhy písma. A to je důvod, proč je rozšíření pro Chrome, které vám pomůže identifikovat písma, tak zásadní. Rozšíření identifikující písmo může být užitečné v několika situacích.

Je to velmi užitečné, když jste psaní e-mailu, psaní příspěvku na blog nebo návrh webu. Zvláště, když můžete na internetu narazit na neobvyklé písmo, které můžete implementovat do své práce. Díky tomu je instalace v prohlížeči Chrome ještě užitečnější.
V tomto příspěvku najdete pět úžasných rozšíření pro Chrome, které můžete snadno použít k identifikaci písem, z nichž každé má pro každého něco speciálního. Začněme.
1. WhatFont
S více než milionem stažení v Internetovém obchodě Chrome s WhatFont prostě nemůžete udělat chybu. Rozšíření dělá to, co umí nejlépe, tedy rychlou a efektivní identifikaci písem.
Stačí kliknout na ikonu rozšíření WhatFont a umístit kurzor na slovo. okamžitě uvidíte název písma, který se objeví pod ním. Je to super rychlé. Stačí přetáhnout kurzor po webové stránce a rychle identifikovat tolik písem, kolik chcete.

Chcete-li získat další podrobnosti o písmu, musíte na písmeno kliknout. Tím se zobrazí šikovné informační pole plné podrobností, jako je rodina písem, velikost, váha atd. Prozradí vám více o barvě písma. Také generuje náhled písma abecedy pomocí velkých i malých písmen.
A abych to zabalil, pro jistotu vyhodí odkaz ke stažení písma (pokud je volně dostupný). Nádherný.

Co však dělá WhatFont tak výjimečným, je to, že můžete otevřít tolik těchto informačních polí, kolik chcete, podobné lepicím papírům. To dělá zázraky, pokud jde o porovnávání více typů písem současně.

Pokud ještě nejste fanouškem WhatFont, níže jsou další skvělá rozšíření písem, tak čtěte dál.
Stáhněte si WhatFont
Také na Guiding Tech
2. Ninja s písmem
Fontface Ninja je další rozšíření, které můžete použít ke snadné identifikaci písem, a které nabízí mnohem větší hodnotu ve srovnání s WhatFont. Klikněte na ikonu rozšíření Fontface Ninja a vygeneruje se seznam všech písem na stránce. Docela užitečné, pokud jde o to, znát všechny detaily na první pohled.

Klikněte na uvedené písmo a můžete si jej prohlédnout zadáním vlastních slov, což je prostě skvělé. Poté se můžete rozhodnout stáhnout písmo – snadno se zobrazí bezplatné i placené odkazy. Libovolná písma si také můžete „uložit do záložek“ pro pozdější použití.

Nezapomeňte, že můžete umístit kurzor na písmena a identifikovat písma podobná WhatFont, ale s podrobnějšími úryvky. Je však o něco pomalejší, takže neočekávejte rychlost a efektivitu ve stylu WhatFont.

Fontface Ninja vyniká svou schopností identifikovat písma v obrázcích, což po většinu času dělá skvělou práci. Po kliknutí na ikonu rozšíření Fontface Ninja klikněte na obrázek a po několika sekundách vygeneruje výsledky.

Dokonce i esteticky je Fontface Ninja docela příjemný na pohled, s ostrým a jasným uživatelským rozhraním inspirovaným Koncept Material Design společnosti Google. Má dokonce tmavé téma, které se perfektně hodí tmavý režim Chrome!
Stáhněte si Fontface Ninja
3. Vyhledávač písem
Font Finder vám umožní snadno identifikovat jakékoli písmo, se kterým se setkáte. Po aktivaci rozšíření klikněte na libovolné písmeno nebo slovo a zobrazí se vám podrobné vyskakovací okno s téměř vším, co byste chtěli vědět. Ale je to něco víc vhodné pro náročné uživatele a webové vývojáře. Pro běžného uživatele Chrome může být množství informací, které vyhazuje, přehnané.

Font Finder má také neobvyklou schopnost nahradit typ písma na živé webové stránce jiným. Je ideální pro případy, kdy chcete vyzkoušet, jak by určité písmo ladilo se zbytkem stránky, ale bez jakýchkoliv úprav v backendu.

Chcete-li nahradit písmo, stačí vybrat odstavec, kliknout na něj pravým tlačítkem, ukázat na Vyhledávač písem a potom kliknout na Nahradit písmo za. Stačí zadat název písma a změna se okamžitě projeví!

Můžete si to vyzkoušet na jakékoli webové stránce, na kterou v Chrome narazíte. Font Finder ale zase může být příliš technický — WhatFont nebo Fontface Ninja vám mohou vyhovovat lépe.
Stáhněte si Font Finder
Také na Guiding Tech
4. FontScanner
FontScanner je rozšíření, které snadno identifikuje písma v prohlížeči Chrome, ale ne tak, jak si myslíte. Proveďte sken a vygeneruje seznam rodin písem, které dokáže na stránce detekovat.

Poté stačí kliknout na výsledek a zvýrazní se všechny výskyty písma na stránce. Docela užitečné, pokud jde o rychlou identifikaci a lokalizaci podobných typů písem.

FontScanner funguje nejlépe jako kombinace s jinou příponou identifikující písmo. Použijte jej pro komplexní přehled jakékoli webové stránky a poté použijte WhatFont, Fontface Ninja nebo Font Finder k prozkoumání podrobností.
Stáhněte si FontScanner
5. WhatFontIs
Pokud hledáte pouze rozšíření pro identifikaci písem v obrázcích při surfování v prohlížeči Chrome, pak WhatFontIs dokonale vyhovuje.

Stačí kliknout pravým tlačítkem na obrázek, nahrát jej na servery WhatFontIs a po několika krocích, které zahrnují „pomoci“ rozšíření identifikovat písmena v obrázku, získáte několik návrhů. Není to vždy přesné, ale vyhodí spoustu souvisejících písem a s největší pravděpodobností skončíte s perfektní shodou.

Jakmile rozšíření dokončí svou práci, jsou samozřejmě snadno dostupné odkazy na stažení bezplatných a placených písem. Nezapomeňte však, že Fontface Ninja také nabízí podobnou funkcionalitu s pohodlnějším postupem skenování. WhatFontIs však poskytuje o něco lepší výsledky díky své specializované povaze.
Stáhněte si WhatFontIs
Také na Guiding Tech
Vymyslete to snadným způsobem
No, to je asi tak všechno. Doufejme, že kterékoli z těchto rozšíření pro Chrome by vám mělo dobře sloužit, kdykoli narazíte obskurní písma, o kterých nebudete mít ani ponětí o. Takže, jaký byl váš oblíbený výběr? WhatFont poskytuje super pohodlný přístup k identifikaci písem. Fontface Ninja dokáže identifikovat písma v textu i v obrázcích. Mezitím může Font Finder nahradit písma za běhu. Dejte nám vědět o své volbě a důvodech v sekci komentářů níže.
Další: Věděli jste, že tato písma můžete nainstalovat i na Microsoft Edge Chromium? Zjistit jak.