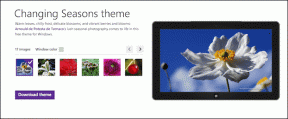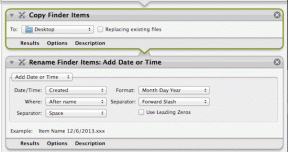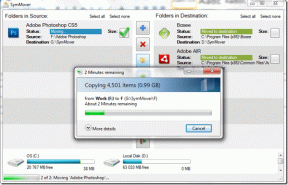8 nejlepších způsobů, jak opravit chybu DISM Error 50 ve Windows 10 a 11
Různé / / December 06, 2023
Deployment Image Servicing and Management (DISM) je spolehlivý nástroj příkazového řádku ve Windows. Pomáhá obsluhovat obrazy Windows, spravovat ovladače a balíčky a další. Někteří uživatelé se však při spuštění nástroje příkazového řádku setkají s chybou DISM 50 v systému Windows.

Mezi hlavní důvody tohoto problému patří chybějící oprávnění správce, používání DISM v prostředí Windows Preinstallation Environment (PE), chybějící nebo poškozené položky registru a poškozené systémové soubory. Vyzkoušejte těchto osm metod, jak tuto chybu DISM obejít.
1. Ukončete režim Windows PE a zopakujte příkazy DISM
Windows Preinstallation Environment je malá přenosná verze operačního systému Windows užitečná pro odstraňování problémů s počítačem offline. Chyba DISM 50 se může objevit, když váš počítač běží v prostředí Windows Preinstallation Environment, protože nepodporuje online režim.
Takže příkazy DISM / online nebudou v tomto režimu fungovat a zobrazí se zpráva „DISM nepodporuje servis Windows PE“. Budete muset opustit tento režim, normálně spustit počítač a poté znovu spustit příkaz DISM.
2. Použijte DISM ve zvýšeném okně příkazového řádku
Nástroj DISM potřebuje ke svému fungování oprávnění správce. Tak, znovu spusťte příkazový řádek nebo v okně PowerShell v režimu správce a znovu spusťte příkazy. Zde je postup:
Krok 1: Stisknutím klávesy Windows otevřete nabídku Start. Typ cmd do vyhledávacího pole a současně stiskněte klávesovou zkratku Ctrl + Shift + Enter.

Krok 2: Zobrazí se okno Řízení uživatelských účtů. Klepnutím na tlačítko Ano otevřete příkazový řádek s oprávněními správce.

Krok 3: Zadejte příkaz DISM s parametry a stisknutím klávesy Enter jej spusťte:
dism.exe /Online /Cleanup-image /scanhealth
Krok 4: Zkontrolujte, zda se objeví chyba DISM Error 50 nebo ne.
3. Vyladit systémový registr
Klíč registru MiniNT mate počítač se systémem Windows, aby se choval jako v prostředí Windows Preinstallation Environment (WinPE). Mnoho uživatelů se pokouší přidat a upravit tento klíč, aby přestali ukládat protokoly prohlížeče událostí nebo řešili jiné problémy, ale poškodili součásti systému Windows, včetně DISM.
Pokud tento klíč registru existuje, musíte jej odebrat ze systému. Ale nejdřív, ručně zálohujte systémový registr před provedením této metody. Zde je postup:
Krok 1: Stisknutím klávesy Windows otevřete nabídku Start. Typ regedit do vyhledávacího pole a stiskněte Enter.

Krok 2: Zobrazí se okno Řízení uživatelských účtů. Klepnutím na tlačítko Ano otevřete Editor registru.

Krok 3: Přejděte do adresního řádku nahoře, vložte následující cestu a stiskněte Enter:
HKEY_LOCAL_MACHINE\SYSTEM\CurrentControlSet\Control\MiniNT
Krok 4: Klepněte pravým tlačítkem myši na klávesu MiniNT a vyberte možnost Odstranit.

Krok 5: Klikněte na tlačítko Ano.

Krok 6: Zavřete Editor registru a restartujte počítač, aby se změny projevily.
4. Vytvořte nový místní uživatelský účet
Poškozený uživatelský profil může být důvodem chyby DISM 50. Takže musíte vytvořit nový uživatelský profil pomocí aplikace Nastavení nebo okna Příkazový řádek. Předtím však odpojte počítač od internetu, abyste se vyhnuli přidávání účtu Microsoft. Jak na to:
Krok 1: Stisknutím klávesové zkratky Windows + I otevřete aplikaci Nastavení.
Krok 2: Klikněte na možnost Účty.

Krok 3: Přejděte dolů a klikněte na možnost Ostatní uživatelé.

Krok 4: Klikněte na tlačítko Přidat účet.

Krok 5: Zadejte název počítače a heslo. Dále vyberte tři bezpečnostní otázky a jejich odpovědi. Poté klikněte na Další.

Krok 6: Klikněte na ikonu šipky vedle nově vytvořeného uživatelského účtu. Poté klikněte na tlačítko Změnit typ účtu.

Krok 7: Nastavte typ účtu jako správce. Klepněte na tlačítko OK.

Krok 8: Stisknutím klávesy Windows otevřete nabídku Start a klikněte na ikonu Profil. Vyberte nově vytvořený uživatelský účet.

Krok 9: Přihlaste se ke svému účtu a počkejte, než systém Windows nastaví počítač.

Spusťte příkazy DISM v okně Příkazový řádek s právy správce a zkontrolujte, zda k chybě stále dochází. Můžete také obnovit nástroj DISM a vrátit čekající akce a opravit kód chyby. Jak na to:
Krok 1: Stisknutím klávesy Windows otevřete nabídku Start. Typ cmd do vyhledávacího pole a současně stiskněte klávesovou zkratku Ctrl + Shift + Enter.

Krok 2: Zobrazí se okno Řízení uživatelských účtů. Klepnutím na tlačítko Ano otevřete příkazový řádek s oprávněními správce.

Krok 3: Zadejte následující příkaz a stisknutím klávesy Enter jej spusťte:
dism.exe /online /cleanup-image /revertpendingactions
Krok 4: Zavřete okno příkazového řádku a restartujte počítač.
6. Spusťte skenování SFC v nouzovém režimu
Po obnovení akcí nástroje DISM musíte spustit skenování SFC v nouzovém režimu. Najde a nahradí všechny poškozené soubory v instalaci systému Windows. Zde je postup:
Krok 1: Stisknutím klávesové zkratky Windows + L zamkněte počítač.
Krok 2: Podržte klávesu Shift a klikněte na ikonu Napájení. Vyberte možnost Restartovat.

Krok 3: Váš počítač se spustí do prostředí Windows Recovery Environment. Klikněte na možnost Odstraňování problémů.

Krok 4: Nyní klikněte na Pokročilé možnosti.

Krok 5: Klikněte na možnost Nastavení spouštění.

Krok 6: Klikněte na možnost Restartovat.

Krok 7: Stisknutím klávesy F6 spustíte počítač v nouzovém režimu s příkazovým řádkem.

Krok 8: Přihlaste se k počítači a spustí se příkazový řádek s oprávněními správce. Zadejte následující příkaz a stisknutím klávesy Enter jej spusťte a spusťte skenování SFC:
sfc /scannow
Krok 9: Po dokončení skenování ukončete nouzový režim a poté normálně spusťte počítač.
7. Použijte Obnovení systému
Obnovení systému nabízí rychlý návrat do bodu v čase, kdy vše fungovalo dobře. Okna vytváří body obnovení automaticky a můžete je použít, když některé funkce systému nefungují správně. Zde je postup:
Krok 1: Stisknutím klávesy Windows otevřete nabídku Start. Typ rstrui do vyhledávacího pole a stisknutím klávesy Enter spusťte nástroj Obnovení systému.

Krok 2: Klikněte na tlačítko Další.

Krok 3: Vyberte bod obnovení ze seznamu a podle pokynů na obrazovce jej použijte na svém počítači. Váš počítač se restartuje a dokončí se obnovení systému.

8. Proveďte místní upgrade
Poslední možností, jak opravit chyby DISM na vašem PC, je provést upgrade na místě. Přeinstaluje systém Windows a zachová všechny vaše aplikace a je lepší než reset systému. Zde je postup:
Krok 1: Stáhněte si soubor Windows ISO do svého systému.
Stáhněte si soubor ISO systému Windows
Krok 2: Dvojitým kliknutím na soubor ISO jej připojte. Poté poklepejte na soubor setup.exe.

Krok 3: Otevře se okno Řízení uživatelských účtů. Klepnutím na tlačítko Ano otevřete Instalační službu systému Windows.

Krok 4: Klikněte na Další.

Krok 5: Kliknutím na tlačítko Přijmout odsouhlasíte licenční smlouvu s koncovým uživatelem.

Krok 6: Klikněte na tlačítko Instalovat.

Postupujte podle pokynů na obrazovce a spusťte proces aktualizace na místě. Dokončení bude trvat až hodinu.
Nechte DISM znovu fungovat
Toto bylo osm metod k vyřešení chyby DISM 50 na počítačích se systémem Windows 11 nebo 10. Ukončete prostředí Windows Preinstallation Environment, odeberte klíč registru MiniNT a vytvořte nový uživatelský účet. Poté aktualizujte nástroj DISM, spusťte skenování SFC v nouzovém režimu a proveďte In-place Upgrade, pokud vše ostatní selže.
Naposledy aktualizováno 20. listopadu 2023
Výše uvedený článek může obsahovat přidružené odkazy, které pomáhají podporovat Guiding Tech. Nemá to však vliv na naši redakční integritu. Obsah zůstává nezaujatý a autentický.

Napsáno
Abhishek se držel operačního systému Windows od té doby, co si koupil Lenovo G570. Jakkoli je to zřejmé, rád píše o Windows a Androidu, dvou nejběžnějších a zároveň fascinujících operačních systémech, které má lidstvo k dispozici. Když zrovna nevypracovává příspěvek, rád hltá OnePiece a cokoli, co Netflix nabízí.