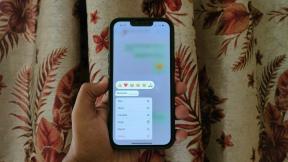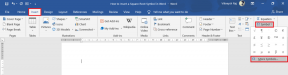Top 7 způsobů, jak opravit Microsoft Teams neustále selhává ve Windows 10 a Windows 11
Různé / / November 29, 2021
Zatímco Microsoft svižně přidává nové funkce do Teams, společnost se nedokáže soustředit na základy. Pro mnohé jsou některé základní funkce Teams, jako např sdílení obrazovky, proces přihlášenía spolehlivost aplikace je nefunkční. Aplikace často spadne přímo uprostřed konverzací. Pokud se potýkáte se stejným, je čas opravit Microsoft Teams, které neustále selhávají ve Windows 10 a Windows 11.

Microsoft chce promítnout Teams jako kompletní digitální řešení pro váš fyzický pracovní prostor v kanceláři. V některých ohledech úspěšně dosáhla cíle díky spolupráci a funkcím videa. Chyby, jako je pád Teams, vás však mohou nechat v kyselé náladě. Pojďme problém vyřešit jednou provždy.
Také na Guiding Tech
1. Úplně zavřete aplikaci Microsoft Teams
Aby vám společnost Microsoft poskytla bezproblémovou práci hned po přihlášení k počítači, automaticky otevře aplikaci a služby Teams na pozadí. To může často vést k selhání aplikace na vašem počítači. Musíte použít Správce úloh a úplně zavřít aplikaci Teams.
Krok 1: Stiskněte klávesu Windows a otevřete nabídku Start.
Krok 2: Vyhledejte Správce úloh a stiskněte klávesu Enter.

Krok 3: Ve Správci úloh klikněte na Microsoft Teams a dole klikněte na tlačítko Ukončit úlohu.
2. Spusťte Poradce při potížích s aplikacemi Windows Store
Společnost Microsoft nabízí vestavěný nástroj pro odstraňování problémů, který problémy zjistí a většinu z nich automaticky opraví. Chcete-li v počítači spustit nástroj pro odstraňování problémů s aplikacemi pro Windows Store, postupujte podle následujících kroků.
Krok 1: Otevřete aplikaci Nastavení v systému Windows (použijte klávesy Windows + I).
Krok 2: Přejděte do nabídky Systém > Odstraňování problémů.

Krok 3: Klikněte na Další nástroje pro odstraňování problémů.

Krok 4: Přejděte dolů a najděte v seznamu aplikace Windows Store Apps.
Krok 5: Klikněte na tlačítko Spustit a nechte Windows vyřešit problém pomocí Microsoft Teams.

3. Zkontrolujte servery Microsoft Teams
Můžete navštívit Downdetector a vyhledat Teams a zkontrolovat, zda se servery nevyskytují nějaký problém. Pokud je problém na straně společnosti Microsoft, uvidíte, že ostatní uživatelé Teams hlásí totéž.
Navštivte Downdetector
V takovém případě nebudete moci přejít přes úvodní obrazovku v Teams.
Také na Guiding Tech
4. Opravte Microsoft Teams
Systém Windows umožňuje opravit nainstalované aplikace z nabídky Nastavení. Pomocí toho systém Windows najde všechny problémy s aplikací a vyřeší problém se selháním Teams ve Windows 10 nebo Windows 11.
Krok 1: Otevřete Nastavení systému Windows.
Krok 2: Klikněte na Aplikace a vyberte nabídku Aplikace a funkce.

Krok 3: Přejděte dolů na Microsoft Teams a otevřete Pokročilé možnosti.

Krok 4: Klikněte na Opravit z následující nabídky.

Společnost Microsoft spustí výchozí nástroj pro opravu a opraví problém se zhroucením.
5. Vymažte mezipaměť Microsoft Teams
Podobně jako jiné aplikace ve Windows shromažďuje Microsoft Teams data z mezipaměti na pozadí. Tímto způsobem můžete rychle otevírat konverzace a kanály Teams.
Poškozená data mezipaměti v Microsoft Teams mohou způsobit selhání aplikace v systému Windows. Takže budete muset vymazat mezipaměť Microsoft Teams. Zde je návod.
Krok 1: Stiskněte klávesy Windows + R a otevřete nabídku Spustit.
Krok 2: Typ %appdata%MicrosoftTeams a stiskněte Enter.

Krok 3: Otevře Správce souborů s dočasnými soubory Microsoft Teams.
Krok 4: Vyberte všechny složky a odstraňte je z počítače.

Restartujte počítač a spusťte Microsoft Teams. Teď to nespadne.
6. Resetujte Microsoft Teams
Resetováním aplikace se odhlásíte z Teams a budete muset vše nastavit od začátku. Z rozšířené nabídky Teams můžete resetovat Microsoft Teams.
Krok 1: Otevřete Nastavení Microsoft Teams a přejděte do nabídky Aplikace.
Krok 2: Vyberte Aplikace a funkce a v seznamu najděte Microsoft Teams.
Krok 3: Klikněte na tlačítko více a vyberte Pokročilé možnosti.

Krok 4: Vyberte tlačítko Resetovat a Windows resetuje aplikaci Microsoft Teams.

Otevřete Microsoft Teams, přihlaste se pomocí podrobností o svém účtu a začněte schůzky bez problémů.
7. Aktualizujte Microsoft Teams
Společnost Microsoft distribuuje software Teams z webu. Pokud používáte zastaralou verzi Teams, může to mít za následek selhání softwaru ve Windows.
Existuje možnost aktualizace Microsoft Teams ze samotné aplikace. Ale protože aplikace padá, možná nebudete mít přístup k funkci aktualizace.
Nejnovější verzi aplikace si můžete stáhnout na webu Microsoft Teams.
Stáhněte si Microsoft Teams
Také na Guiding Tech
Dokončete svou práci v Microsoft Teams
Pokud spěcháte, můžete se rozhodnout pro webovou verzi Microsoft Teams a posílat zprávy a další aktualizace. Nic však nepřekoná nativní aplikaci ve Windows. Důrazně doporučujeme, abyste postupovali podle výše uvedených kroků a opravili selhání Teams ve Windows 10 a Windows 11.