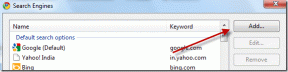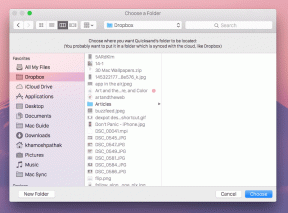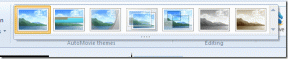11 nejlepších tipů a triků Prezentace Google, jak je používat jako profesionál
Různé / / November 29, 2021
Prezentace Google usnadňují vytváření, správu a spolupracovat na prezentacích kdekoli. I když je použití poměrně snadné, stále existuje několik tipů a triků pro Prezentace Google, které zvýší vaši produktivitu. Proto jsme sestavili seznam nejlepších triků Google Slides, které vám pomohou je používat jako profesionálové.

Tyto tipy vám pomohou udělat více věcí rychleji, zvýší vaši produktivitu a umožní vám z Prezentací získat více.
Pojďme začít.
Poznámka: Použil jsem rozšíření tmavého motivu pro Google Chrome, a proto mají snímky obrazovky tmavé pozadí.
1. Jak změnit motiv v Prezentacích Google
V Prezentacích Google můžete změnit pozadí i motivy. Pozdější přichází s předkonfigurovanou sadou obrázků na pozadí, písem, rozvržení a barev. Otevřete snímek ve svém oblíbeném prohlížeči a klikněte na tlačítko Motiv na panelu nástrojů výše.

Nyní si v pravém postranním panelu všimnete sady motivů, které lze použít. Posouváním vyberte ten, který se vám líbí, a kliknutím na něj použijte motiv.

Neexistuje žádný potvrzovací dialog. Změny se projeví v okamžiku, kdy vyberete motiv.

2. Jak změnit velikost snímku Google
Klikněte na nabídku Soubor a posuňte se trochu a vyberte Nastavení stránky.

Nyní si můžete vybrat z rozbalovací nabídky ve vyskakovacím okně, které následuje.

Můžete také nastavit vlastní hodnotu.

Po dokončení klikněte na Použít.
3. Jak tisknout poznámky v Prezentacích Google
Spousta prezentujících, zejména začátečníků, si ráda dělá poznámky ke každému snímku. Zde je návod, jak vytisknout poznámky pro každý snímek. Otevřete snímek, klikněte na nabídku Soubor a vyberte Nastavení tisku a náhled.

Zde vyberte možnost „1 snímek s poznámkami“. V nabídce panelu nástrojů si můžete vybrat jakoukoli jinou možnost podle svých potřeb.

Po dokončení zadejte příkaz k tisku.
Také na Guiding Tech
4. Jak opakovat Prezentace Google
Opakování vám umožní přehrát celý snímek Google automaticky v režimu opakování. Prezentace se začne přehrávat od prvního snímku po přehrání posledního snímku.
Otevřete snímek Google, který chcete přehrát ve smyčce, a kliknutím na Prezentovat spusťte prezentaci.

Klikněte na ikonu ozubeného kola v dolní části obrazovky a vyberte možnost Smyčka v části Auto-advance (při přehrávání).

Nyní můžete vybrat časovač, který začíná od 1 sekundy a pokračuje až do 1 minuty.
5. Jak přidat animaci do Prezentací Google
Můžeš přidat animace a přechody v Prezentacích Google během okamžiku. Jen se ujistěte, že to nepřeženete. Udržujte to jemné.
6. Jak skrýt snímek v Prezentacích Google
Snímek v Prezentacích Google můžete skrýt nebo přeskočit, aby při prezentaci nebyl viditelný. Klikněte pravým tlačítkem na snímek, který chcete skrýt/přeskočit, v levém podokně a vyberte Přeskočit snímek.

Snímek by nyní měl mít ikonu zrušeného oka, která v mém případě není jasně viditelná, protože používám a tmavý režim v mém prohlížeči.

7. Jak načasovat snímky v Prezentacích Google
Čas mezi jednotlivými snímky bude stejný. Nemůžete časovat jeden snímek po 5 sekundách a další po 10. Pro někoho to může být omezující, ale zatím to tak je.
Klikněte na nabídku Soubor a vyberte možnost Publikovat na webu.

Kliknutím na rozevírací nabídku pod snímky Auto-advance vyberte časovač.

Existuje několik dalších možností, kdy chcete přednést prezentaci, a všechny jsou samozřejmé.
Také na Guiding Tech
8. Jak přidat hudbu do Prezentací Google
V Prezentacích Google neexistuje žádný přímý způsob, jak přidat hudbu do snímků. To je škoda, protože mnoho moderátorů používá hudbu k prezentaci své práce. Tady je řešení tohoto problému, takže se nemusíte bát.
9. Jak zalomit text v Prezentacích Google
Neexistuje způsob, jak zalamovat text v Prezentacích Google. Doba. To je nepřijatelné, protože jde o základní funkci, kterou byste našli v každém slušném textovém editoru, včetně Google dokumenty. Můžete zkusit změnit velikost obrázku a přesunout jej, ale to je vše. To zní jako příliš velké potíže.
10. Jak změnit barvu textu v Prezentacích Google
To je jednoduché. Vyberte text, jehož barvu chcete změnit, a klikněte na ikonu barvy označenou A.

Zde si můžete vybrat libovolnou barvu nebo dokonce vybrat vlastní barvy. Po dokončení zavřete nabídku a zrušte výběr textu, abyste viděli efekt.

Řádek pod barevnou ikonou se změní, když tam přesunete kurzor. Stejnou metodu můžete použít k formátování textu libovolným způsobem, jako je tučné písmo, kurzíva, podtržení, změna barvy a tak dále.
11. Jak zobrazit historii verzí v Prezentacích Google
Klikněte na nabídku Soubor a v části Historie verzí vyberte Zobrazit historii verzí. K dispozici je také možnost pojmenovat aktuální verzi, abyste ji později rychle našli.

Nyní si můžete vybrat starší verzi prezentace z nabídky postranního panelu vpravo. Verze jsou standardně pojmenovány podle data a času.

Jak jsem již poznamenal dříve, můžete pojmenovat i verze.
Slide It
Prezentace Google se velmi snadno používají a mají spoustu funkcí. Některé z těchto funkcí nejsou tak zřejmé. Zároveň také postrádá některé základní, jako je schopnost obtékat text kolem obrázku. Ale v životě nedostaneš všechno. Prezentace Google jsou doživotně zdarma a bez omezení. To se musí za něco počítat.
Další: Zajímá vás, jak si Prezentace Google stojí v porovnání s aplikací Microsoft PowerPoint? Kliknutím na odkaz níže se dozvíte více v našem podrobném srovnání obou.