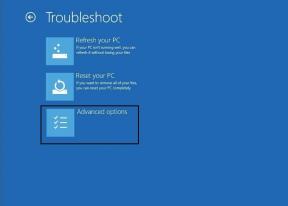Synchronizujte nejnovější soubory z Macu do Dropboxu nebo Disku Google
Různé / / February 10, 2022
Jsem si jistý, že používáte cloudovou synchronizační službu, jako je např Dropbox nebo Disk Google pro automatickou synchronizaci souborů mezi více počítači. Tyto služby fungují tak, že získáte složku, do které můžete cokoli pustit. Veškerý obsah této složky se synchronizuje s cloudem a následně se všemi vašimi připojených zařízení. Tak jednoduché.

To ale znamená, že musíte zkopírovat/přesunout soubor z místního úložiště do synchronizační složky. A pokud jde o synchronizaci více souborů denně, může to být oříšek. Dnes budeme hovořit o aplikaci, která automaticky synchronizuje 50 nejnovějších souborů s cloudovou službou dle vašeho výběru.
To znamená, že když otevřete nový dokument nebo stáhnete přílohu, automaticky se zobrazí v Dropboxu nebo na Disku Google. Můžete se přesunout na jiný počítač a očekávat, že bude v synchronizované složce.
Skvělý tip: Pokud jste zkušeným uživatelem Dropboxu, měli byste vědět, jak chránit své soubory pomocí 2faktorové autentizace a jak používat více účtů Dropbox na Androidu.
Pokud pracujete s více než jedním počítačem, například Mac a Windows PC, může být tento druh automatické synchronizace užitečný. Níže vás provedu procesem nastavení a budu mluvit o důležitých nastaveních.
Jak nastavit QuickSand
Pohyblivý písek je aplikace, kterou k tomu použijeme. Stáhněte si aplikaci a projděte instalační program. Když se vás zeptá, kam chcete složku uložit, vyberte adresář ve složce synchronizace v cloudu (například Dropbox nebo Disk Google). Poté zadejte název, který je rozpoznatelný.
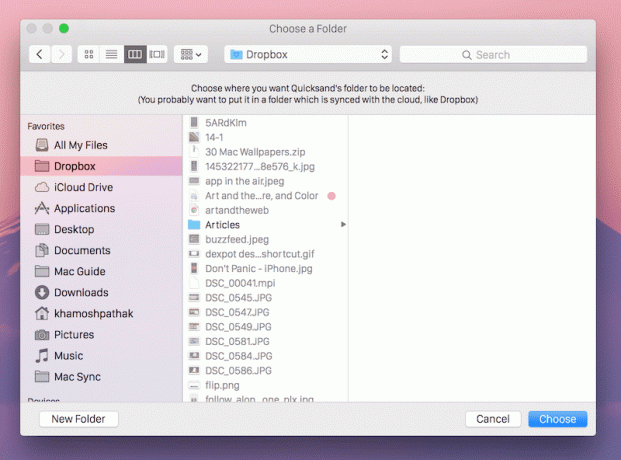
Chcete-li zobrazit své nejnovější soubory, přejděte na Nálezce, přepněte na Všechny moje soubory zobrazit a seřadit podle Datum vytvoření.

Stejně jako Dropbox se QuickSand zobrazí na liště nabídek. Odtud můžete ovládat proces synchronizace nebo ukončit aplikaci.
Vyladění Nastavení
V nastavení můžete změnit umístění složky a další.
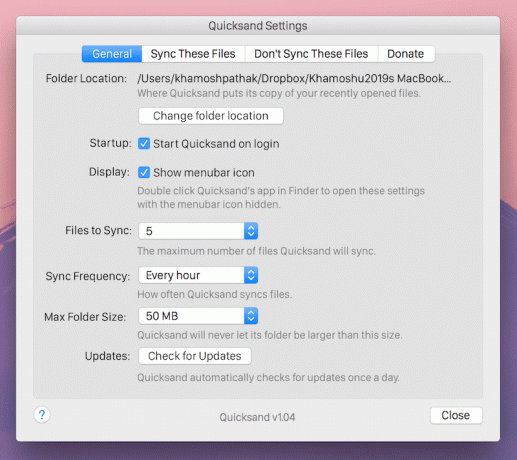
Nejdůležitější nastavení, která je třeba vyladit, jsou následující.
- Soubory k synchronizaci: Můžete si vybrat mezi 5 až 50 nejnovějšími soubory k synchronizaci.
- Synchronizační frekvence: Můžete si vybrat mezi 30 sekundami až každou hodinou.
- Maximální velikost složky: Můžete si vybrat od 50 MB až po neomezené.
Pokud jste jako já, nechcete synchronizovat všechny druhy souborů mezi počítači. Pravděpodobně budete chtít pouze synchronizovat dokumenty a obrázky.
Přejít na Synchronizujte tyto soubory a zde uvidíte vybranou domovskou složku. Pokud používáte více jednotek, můžete přidat další složku pro sledování.
z Tyto soubory nesynchronizujte můžete přidat složky, které by měl QuickSand vyloučit. Ty by mohly zahrnovat mediální složky nebo vaše pracovní složky, které nechcete mít online.

Z této karty přepněte na Ignorované typy souborů. Zde zadejte přípony souborů, které nechcete synchronizovat. Například jsem zablokoval avi a mp4 soubory, aby se videa nesynchronizovala. Také jsem zablokoval zip takže komprimované soubory také ne.
Je to něco, co považujete za užitečné?
Pro někoho, jako jsem já, kdo používá dva různé počítače se dvěma různými operačními systémy, má nejnovější soubory, jako jsou dokumenty nebo snímky obrazovky z počítače Mac, se na počítači se systémem Windows zobrazují automaticky užitečný. Ale co ty? Dejte nám vědět v komentářích níže.
Poslední aktualizace 3. února 2022
Výše uvedený článek může obsahovat přidružené odkazy, které pomáhají podporovat Guiding Tech. Nemá to však vliv na naši redakční integritu. Obsah zůstává nezaujatý a autentický.