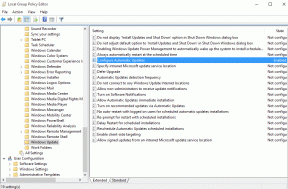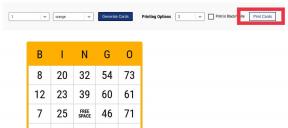Co je Windows Exploit Guard a jak jej povolit ve Windows 10
Různé / / November 29, 2021
Není to tak dávno, co svět viděl dva z nich největší kybernetické útoky všech dob. Ransomware Petya a WannaCry ochromil mnoho podniků, velké i malé, včetně Národní zdravotní služby (NHS) Spojeného království.

Ransomware je jednou z nejohavnějších forem kybernetických útoků. Zablokuje přístup k počítači a jeho souborům a za jejich odblokování požaduje finanční částku. Tyto formy malwaru se snadno šíří.
Může to být tak jednoduché, jako kliknutí na odkaz nebo otevření e-mailu, který obsahuje stahovač trojských koní. Nemluvě o tom, že infikovaný počítač může šířit malware do připojené sítě.
Veškerá naděje však ještě není ztracena. Společnost Microsoft zahrnula Windows Defender Exploit Guard do Aktualizace Windows 10 Fall Creators, který pomáhá předcházet útokům ransomwaru na váš počítač.
Pojďme se tedy bez dalších řečí podívat, co je to ochrana Windows 10 proti ransomwaru a jak ji povolit.
Windows 10 Windows Defender Exploit Guard
Ransomware šifruje vaše důležité soubory a dokumenty pomocí známého nebo vlastního algoritmu RSA. Jak bylo uvedeno výše, výměnou za klíč požadují určitou částku peněz. Cílem společnosti Microsoft je odstranit problém v zárodku blokováním přístupu k systémům souborů.
Pod názvem Řízený přístup ke složce tato funkce v podstatě brání neautorizovaný přístup do společných složek. To znamená, že aplikace, skripty, knihovny DLL a spustitelné soubory nebudou mít přístup, pokud jim nedáte výslovné oprávnění.

Kdykoli se neautorizovaná aplikace pokusí získat přístup k chráněným složkám, budete upozorněni prostřednictvím malého oznamovacího okna.
Dobrou zprávou je, že proces je trochu přizpůsobitelný. Do seznamu kontrolovaných složek můžete přidat vlastní sadu složek nebo povolit důvěryhodným aplikacím přístup k těmto složkám.
Jak povolit ochranu proti ransomwaru
Krok 1: Dejte právo průchodu
Ve vyhledávacím poli vyhledejte Centrum zabezpečení programu Windows Defender a jakmile je aplikace otevřena, klikněte na pole Ochrana před viry a hrozbami.

Jakmile jste uvnitř, klikněte na Nastavení ochrany před viry a hrozbami. Přejděte dolů, dokud neuvidíte možnost Řízený přístup ke složce, a zapněte přepínač.

Krok 2: Přidejte důležité složky
Poté klikněte na odkaz pro chráněné složky. Ve výchozím nastavení by většina běžných složek jako Plocha, Obrázky a Dokumenty měla být již uvedena.

Pokud však chcete, můžete přidat složky, které považujete za důležité.
Krok 3: Přidejte své důvěryhodné aplikace
Dalším krokem je označení několika aplikací do seznamu důvěryhodných aplikací. Klikněte na Povolit aplikaci prostřednictvím kontrolovaného přístupu ke složce a přidejte exe soubor programů. A je to! Nastavení je dokončeno.

Mějte na paměti, že tento proces zablokuje každý neoprávněný přístup. Ačkoli Windows Defender Exploit Guard zpočátku trochu ztěžuje práci, se správným zařazením na bílou listinu to nakonec bude bezproblémové.

Navíc je díky integraci s antivirovými programy třetích stran ještě lepší.
Přizpůsobení oznámení programu Windows Defender
Pokud se vám zdají oznámení programu Windows Defender příliš otravná, doporučujeme vám je upravit prostřednictvím Centra aktivit.

Bonusový trik: Blokujte návrhy a reklamy
Microsoft vybral pro umístění reklam a návrhů to nejběžnější ze všech – nabídku Start systému Windows. I když vám to pomůže objevit některé úžasné produkty, většinou je to prostě otravné.

Naštěstí tvůrci zahrnuli způsob, jak je zablokovat. Přejděte do Nastavení > Přizpůsobení > Start a vypněte přepínač Občas zobrazovat návrhy v nabídce Start.
A co víc, pokud si chcete ponechat Nabídka Start čisté ze všech nedávných aplikací nebo nejpoužívanějších aplikací vám to tato nabídka také umožňuje. Šikovné, že?
Udržujte svůj počítač v bezpečí
Přestože je Windows Defender Exploit Guard účinným způsobem, jak se vypořádat s útoky malwaru, vždy je vhodné pravidelně zálohovat všechny důležité věci. Správná záloha také funguje jako dokonalý záložní plán při selhání systému.
Kromě toho platí obvyklá pravidla — ujistěte se, že neklikáte na žádné podezřelé e-maily, ať už je předmět sebevíc poutavý. Navíc povolte možnost zobrazení přípon souborů, abyste viděli úplný obrázek souboru, než stisknete tlačítko kliknutí.