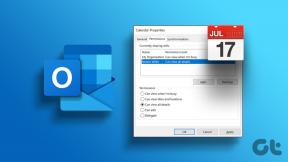Jak povolit virtualizaci ve Windows 10?
Různé / / November 28, 2021
Existuje několik věcí, které dělají ze systému Windows 10 nejlepší verzi systému Windows, která kdy byla. Jednou z takových funkcí je podpora hardwarové virtualizace a tedy možnost vytvářet virtuální stroje. Pro nevědomé a laicky řečeno je virtualizace vytvořením virtuální instance něčeho (seznam obsahuje operační systém, úložné zařízení, síťový server atd.) na stejné sadě hardwaru. Vytvoření virtuálního stroje umožňuje uživatelům testovat beta aplikace v izolovaném prostředí, používat a snadno přepínat mezi dvěma různými operačními systémy atd.
Přestože virtualizace je funkce, kterou většina uživatelů nevyužívá, ve Windows je ve výchozím nastavení zakázána. Je třeba to ručně povolit z Nabídka systému BIOS a poté nainstalujte virtualizační software Windows (Hyper-V). V tomto článku se budeme zabývat všemi malými detaily povolení virtualizace ve Windows 10 a také vám ukážeme, jak vytvořit virtuální stroj.

Obsah
- Jak povolit virtualizaci ve Windows 10
- Požadavky na virtualizaci
- Zkontrolujte, zda je v BIOS/UEFI povolena virtualizace
- Povolte virtualizaci v systému BIOS/UEFI
- 3 způsoby, jak povolit Hyper-V ve Windows 10
- Metoda 1: Povolte Hyper-V z ovládacího panelu
- Metoda 2: Povolte Hyper-V pomocí příkazového řádku
- Metoda 3: Povolte Hyper-V pomocí Powershell
- Jak vytvořit virtuální počítač pomocí Hyper-V?
Jak povolit virtualizaci ve Windows 10
Požadavky na virtualizaci
Hardwarová virtualizace byla poprvé představena ve Windows 8 a od té doby se vyvinula tak, aby zahrnovala větší množství funkcí, jako je vylepšený režim relace, vysoce věrná grafika, přesměrování USB, Bezpečné spouštění Linuxu, atd. ve Windows 10. I když lepší a více virtualizační funkce také vyžadují výkonnější systém. Níže je uveden seznam předpokladů, které musí váš počítač splňovat, abyste mohli vytvořit a spustit virtuální počítač.
1. Hyper-V je k dispozici pouze na Windows 10 Proverze, Enterprise a Education. Pokud máte Windows 10 Home a chcete si vytvořit virtuální stroj, budete muset upgradovat na verzi Pro. (Pokud si nejste jisti verzí systému Windows, zadejte vítěz ve vyhledávací liště Start nebo spusťte příkazový řádek a stiskněte enter.)
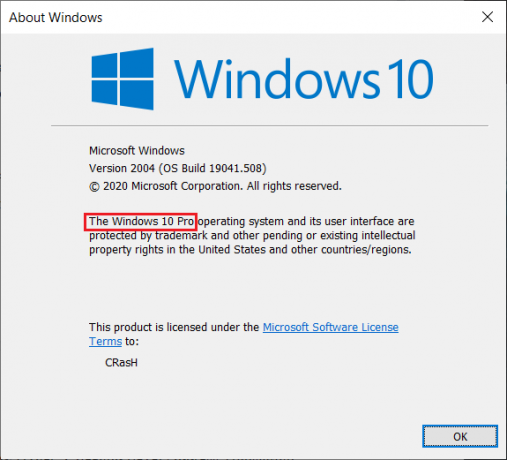
2. Váš počítač by měl být spuštěn na 64bitovém procesoru, který podporuje SLAT (Secondary Level Address Translation). Chcete-li totéž zkontrolovat, otevřete aplikaci Systémové informace a zkontrolujte Typ systému a Položky rozšíření překladu adres druhé úrovně Hyper-V.
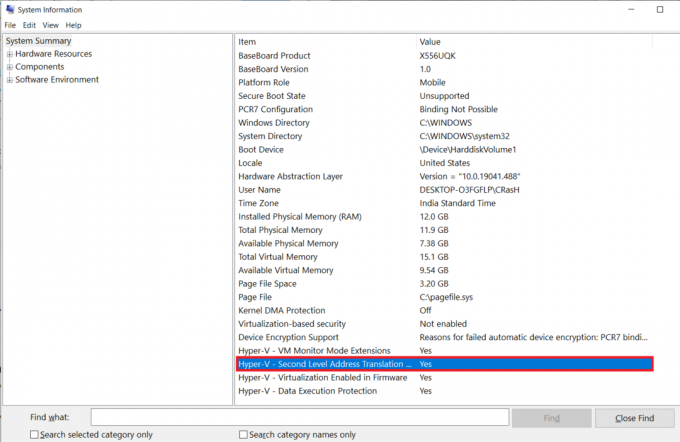
3. Minimálně 4 GB systémové paměti RAM by měl být nainstalován, i když více než to by znamenalo mnohem hladší zážitek.
4. Také by měl být dostatek volného úložného prostoru pro instalaci požadovaného OS na virtuální počítač.
Zkontrolujte, zda je v BIOS/UEFI povolena virtualizace
Technologie virtualizace již může být ve vašem počítači povolena. Chcete-li zkontrolovat, zda tomu tak skutečně je, postupujte podle níže uvedených kroků.
1. Hledat Příkazový řádek nebo Powershell (každá z nich funguje) do vyhledávacího pole a klikněte na Otevřít.

2. Typ systeminfo.exe a stisknutím klávesy enter spusťte příkaz. Může trvat několik sekund, než okno shromáždí všechny systémové informace a zobrazí je.
3. Procházejte zobrazenými informacemi a zkuste najít sekci Požadavky Hyper-V. Zkontrolujte stav pro Virtualizace povolena ve firmwaru. Pokud je povolena virtualizace, mělo by to, jak je zřejmé, číst Ano.
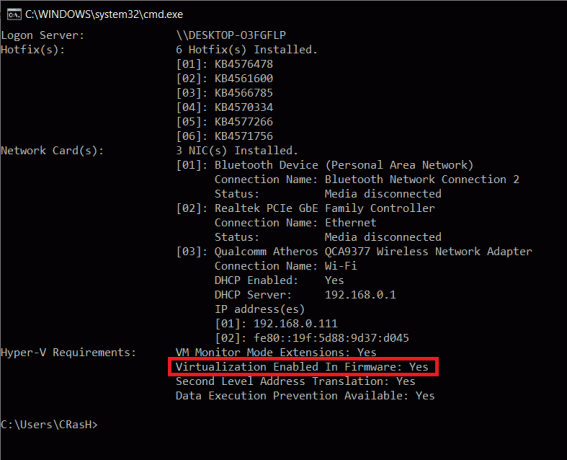
Dalším způsobem, jak zkontrolovat, zda je virtualizace povolena, je otevřít Správce úloh systému Windows (Ctrl + Shift + Esc) a na kartě Výkon zkontrolovat jeho stav (Ujistěte se, že je vlevo vybrán CPU počítače). Li virtualizace není povolena, nejprve jej povolte z nabídky BIOS a poté nainstalujte Hyper-V, abyste vytvořili virtuální stroje.

Povolte virtualizaci v systému BIOS/UEFI
BIOS, software, který je zodpovědný za zajištění správného spuštění počítače, také zvládá řadu dalších pokročilých funkcí. Jak jste možná uhodli, BIOS také obsahuje nastavení pro povolení virtualizační technologie na vašem počítači s Windows 10. Chcete-li povolit Hyper-V a spravovat své virtuální stroje, musíte nejprve povolit virtualizaci v nabídce BIOS.
Nyní se software BIOSu liší od výrobce k výrobci a také režim vstupu (klávesa BIOS) do nabídky BIOSu je u každého jiný. Nejjednodušší způsob, jak vstoupit do systému BIOS, je opakovaně stisknout jednu z následujících kláves (klávesa F1, F2, F3, F10, F12, Esc nebo Delete) když se počítač spustí. Pokud neznáte klíč systému BIOS specifický pro váš počítač, postupujte podle níže uvedeného průvodce a povolte virtualizaci na počítači se systémem Windows 10:
1. Otevřeno Nastavení systému Windows stisknutím kombinace kláves Windows + I a kliknutím na Aktualizace a zabezpečení.

2. Pomocí levého navigačního menu přejděte na Zotavení stránka nastavení.
3. Zde klikněte na Restartovat nyní tlačítko pod Pokročilé spouštění sekce.

4. Na úvodní obrazovce Rozšířené klepněte na Odstraňte problémy a vstoupit Pokročilé možnosti.
5. Nyní klikněte na Nastavení firmwaru UEFI a restartovat.
6. Přesné umístění nastavení virtualizace nebo virtuální technologie se bude u každého výrobce lišit. V nabídce BIOS/UEFI vyhledejte kartu Upřesnit nebo Konfigurace a pod ní povolit virtualizaci.
3 způsoby, jak povolit Hyper-V ve Windows 10
Nativní hypervizorový software společnosti Microsoft se nazývá Hyper-V a umožňuje vám vytvářet a spravovat prostředí virtuálních počítačů, známá také jako virtuální stroje na jediném fyzickém serveru. Hyper-V dokáže virtuálně provozovat operační systémy spolu s pevnými disky a síťovými přepínači. Pokročilí uživatelé mohou dokonce použít Hyper-V k virtualizaci serverů.
Ačkoli je Hyper-V vestavěno na všech podporovaných počítačích, je třeba jej povolit ručně. Existují přesně 3 způsoby, jak nainstalovat Hyper-V na Windows 10, přičemž všechny jsou podrobně vysvětleny níže.
Metoda 1: Povolte Hyper-V z ovládacího panelu
Toto je nejjednodušší a nejpřímější metoda, protože máte k dispozici grafické uživatelské rozhraní. Musíte pouze navigovat k požadovanému cíli a zaškrtnout políčko.
1. Stiskněte klávesu Windows + R pro spuštění příkazového pole Spustit, zadejte control nebo kontrolní panel v něm a kliknutím na OK jej otevřete.

2. Hledat Programy a funkce v seznamu Všechny položky ovládacího panelu a klikněte na něj. Můžeš změnit velikost ikony na malou nebo velkou aby bylo hledání položky snazší.

3. V okně Programy a funkce klikněte na Otočte okna funkce zapnout nebo vypnout hypertextový odkaz na levé straně.
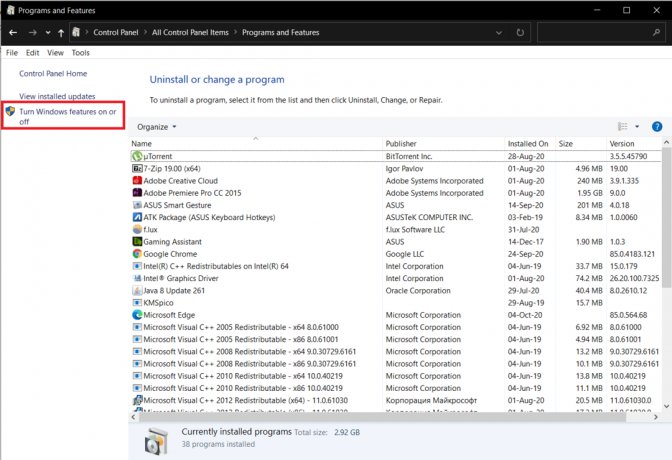
4. Nakonec povolte virtualizaci zaškrtnutím políčka vedle Hyper-V a klikněte na OK.
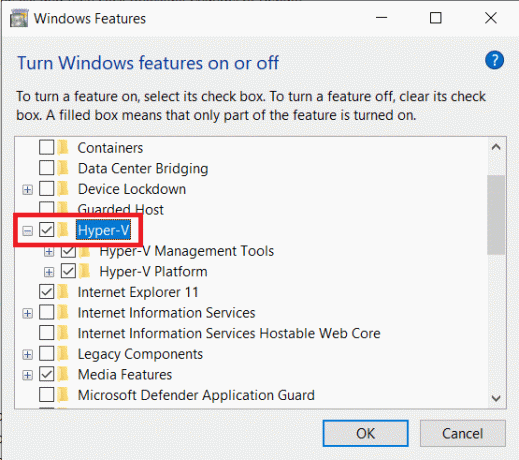
5. Windows automaticky začnou stahovat a konfigurovat všechny soubory potřebné k vytvoření virtuálního stroje na vašem počítači. Po dokončení procesu stahování budete požádáni o restartování.
Klikněte na Restartovat nyní restartujte počítač okamžitě nebo klikněte na Nerestartovat a restartujte ručně později podle potřeby. Virtualizace bude povolena až po restartu, takže jej nezapomeňte provést.
Metoda 2: Povolte Hyper-V pomocí příkazového řádku
Jediný příkaz je vše, co potřebujete k povolení a konfiguraci Hyper-V z příkazového řádku.
1. Typ Příkazový řádek ve vyhledávací liště Start (klávesa Windows + S) klikněte pravým tlačítkem na výsledek hledání a vyberte Spustit jako správce.

Poznámka: Klikněte na Ano ve vyskakovacím okně Řízení uživatelských účtů, které se objeví požadující povolení, aby program mohl provádět změny v systému.
2. V nyní zvýšeném okně Příkazový řádek zadejte níže uvedený příkaz a stisknutím klávesy Enter jej spusťte.
Dism /online /Get-Features | najděte "Microsoft-Hyper-V"
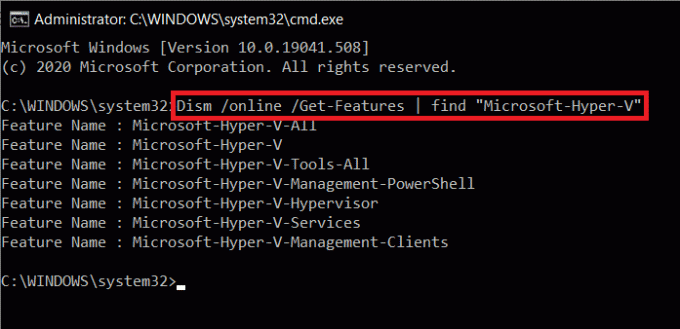
3. Nyní obdržíte seznam všech dostupných příkazů souvisejících s Hyper-V. Chcete-li nainstalovat všechny funkce Hyper-V, spusťte příkaz
Dism /online /Enable-Feature /FeatureName: Microsoft-Hyper-V-All
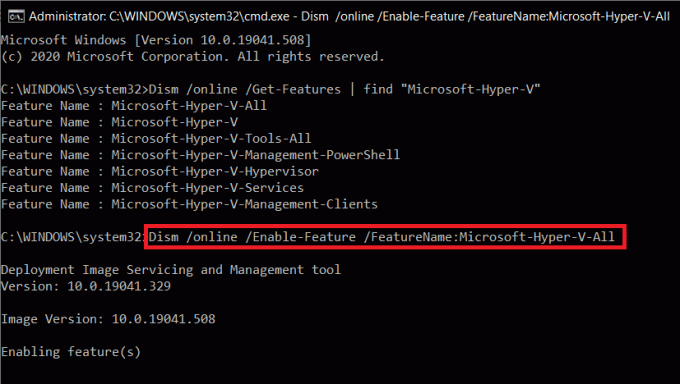
4. Všechny funkce Hyper-V budou nyní nainstalovány, povoleny a nakonfigurovány pro vaše použití. K dokončení procesu je vyžadován restart počítače. Stiskněte Y a stisknutím klávesy Enter restartujte ze samotného příkazového řádku.
Metoda 3: Povolte Hyper-V pomocí Powershell
Podobně jako u předchozí metody stačí k instalaci všech funkcí Hyper-V provést pouze jeden příkaz ve zvýšeném okně Powershell.
1. Podobně jako u příkazového řádku musí být Powershell spuštěn s oprávněními správce, aby bylo možné povolit Hyper-V. Stiskněte klávesu Windows + X (nebo klikněte pravým tlačítkem na tlačítko Start) a vyberte Windows Powershell (Admin) z nabídky pokročilého uživatele.

2. Chcete-li získat seznam všech dostupných příkazů a funkcí Hyper-V, spusťte
Get-Windows OptionalFeature -Online | Where-Object {$_.FeatureName -like “Hyper-V“}
3. Provedením prvního příkazu v seznamu nainstalujte a povolte všechny funkce Hyper-V. Celý příkazový řádek pro totéž je
Enable-WindowsVolitelnáFeature -Online -FeatureName Microsoft-Hyper-V -All
4. Stiskněte Y a stiskněte Enter pro restartování počítače a aktivaci Hyper-V.
Jak vytvořit virtuální počítač pomocí Hyper-V?
Nyní, když jste povolili virtualizaci a nastavili Hyper-V ve Windows 10, je čas použít technologii a vytvořit virtuální stroj. Existuje několik způsobů, jak vytvořit virtuální počítač (Hyper-V Manager, PowerShell a Hyper-V Quick Create), ale ten nejjednodušší je pomocí aplikace Hyper-V Manager.
1. Otevřeno Kontrolní panel pomocí preferované metody a klikněte na Administrativní nástroje. Můžete také otevřít totéž (nástroje pro správu systému Windows) přímo přes vyhledávací panel.

2. V následujícím okně průzkumníka poklepejte na Správce Hyper-V.
3. Brzy se otevře okno správce Hyper-V. Vlevo najdete název svého počítače, vyberte jej a pokračujte.
4. Nyní klikněte na možnost Akce v horní části a vyberte Nový, následovaný virtuálním počítačem.
5. Pokud chcete vytvořit virtuální stroj s nejzákladnější konfigurací, klikněte přímo na tlačítko Dokončit v okně Průvodce novým virtuálním strojem. Na druhou stranu pro přizpůsobení Virtuálního stroje klikněte na Další a projděte si jednotlivé kroky jeden po druhém.
6. Nový virtuální stroj najdete na pravém panelu okna Správce Hyper-V. Možnosti zapnutí nebo vypnutí, vypnutí, nastavení atd. tam bude také přítomen.
Doporučeno:
- 8 způsobů, jak otevřít Správce služeb systému Windows v systému Windows 10
- Jak opravit pomalý běh systému Windows 10 po aktualizaci
- 3 způsoby, jak sdílet přístup k Wi-Fi bez prozrazení hesla
Takže takhle můžete povolit virtualizaci a vytvořit virtuální stroj na Windows 10 PC. Pokud máte potíže s pochopením některého z kroků, napište komentář níže a my se vám co nejdříve ozveme.