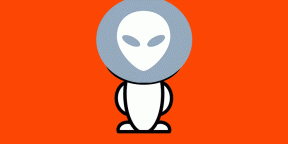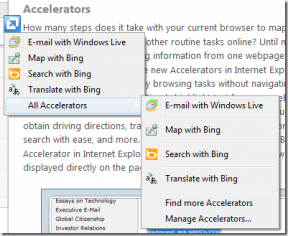Top 9 magických klávesových zkratek pro iPad
Různé / / November 29, 2021
Používáte-li tradiční klávesnici Magic Keyboard nebo některou z novějších s konzolovým designem, znalost klávesových zkratek je nezbytná, pokud chcete zůstat na iPadu produktivní. Přestože aplikace přicházejí s vyhrazenými zkratkami, existuje také několik praktických zkratek, které můžete použít k interakci se samotným iPadOS.

Ať už jde o hledání věcí, multitasking s jinými aplikaceminebo obecně pro navigaci v iPadu by vám měl pomoci níže uvedený seznam klávesových zkratek. Pojďme se na ně podívat.
1. Univerzální vyhledávání
Univerzální vyhledávání je neuvěřitelně užitečná funkce na iPadu. Funguje podobně jako Spotlight Search na Macu a umožňuje vám vyhledávat aplikace, dokumenty a soubory v reálném čase. Podle návrhu jej můžete vyvolat pouze na domovské obrazovce. Ale s Magic Keyboard to můžete vyvolat doslova kdekoli.

Stačí stisknout Command+Mezerník a panel Universal Search by se měl objevit hned. Poté začněte psát. Pokud existuje odpovídající dotaz, stisknutím klávesy Enter jej okamžitě načtete. Pokud při používání jiné aplikace vyvoláte Universal Search, můžete aplikace vyhledat a přetáhnout, abyste je spustili
Split-View nebo Slide Over.Také na Guiding Tech
2. Bring Up Dock
Kdykoli budete chtít vychovat Dock pro iPad, přestaňte ztrácet čas tažením kurzoru dolů nebo používáním příslušného dotykového gesta. Místo toho stiskněte Command+Option+D. Poté můžete vybrat aplikaci v Docku a přepnout na ni. Nebo jej můžete přetáhnout a spustit Split-View nebo Slide Over.

3. Přepnout aplikace
Chcete přepínat mezi aplikacemi na celou obrazovku? Jednoduše podržte klávesu Command a stiskněte Tab a měli byste vidět lištu se seznamem otevřených aplikací na vašem Macu. Opakovaným stisknutím klávesy Tab vyberte aplikaci, kterou chcete. Poté uvolněte obě klávesy, aby se aplikace zobrazila.

Můžete také rychle přepínat mezi dvěma aplikacemi. Stačí stisknout Command+Tab pro přepnutí na poslední aplikaci. Poté znovu stiskněte Command+Tab pro přepnutí zpět na předchozí aplikaci. Pokud neradi používáte Split-View, mělo by se to ukázat jako nepostradatelné.
4. Pořiďte snímky obrazovky
Přestaňte si pohrávat s tlačítky Top a Volume Up na vašem iPadu když je čas pořídit snímek obrazovky. Místo toho stiskněte Command+Shift+3 a váš iPad by měl okamžitě zachytit vše, co je na obrazovce. Poté můžete klepnutím nebo výběrem náhledu snímku obrazovky vstoupit do režimu označení. Nebo to nechte být a mělo by se to automaticky uložit do aplikace Fotky.
5. Udělejte snímky obrazovky a upravte je
Případně můžete stisknutím Command+Shift+4 pořídit snímek obrazovky a automaticky vstoupit do režimu značkování. Po provedení úprav klepněte na Hotovo a uložte je do aplikace Fotky nebo Soubory.
Také na Guiding Tech
6. Vyvolat klávesnici Emoji
Věděli jste, že v jakémkoli textovém poli nebo dokumentu můžete vyvolat šikovnou klávesnici emoji? Chcete-li to provést, jednoduše stiskněte klávesu Globe nebo klávesy Control+Space. Poté pomocí kláves Nahoru, Dolů, Vlevo a Vpravo vyberte emotikon a stisknutím klávesy Enter jej vložte.

7. Odhalit zkratky
Při používání aplikace stisknutím a podržením klávesy Command zobrazíte seznam všech zkratek, které s ní souvisí. Tímto způsobem si nemusíte neustále pamatovat spoustu zkratek. Safari například podporuje spoustu klávesových zkratek – nezapomeňte se na ně podívat.

8. Jdi domů
Pokud chcete přejít na domovskou obrazovku, stačí stisknout Command+H a váš iPad okamžitě minimalizuje všechny otevřené aplikace. Pokud chcete znovu otevřít aplikaci (nebo aplikace), které jste právě používali, stiskněte Command+Tab.
9. Vypnout displej
Dokončili jste práci? Stisknutím Command+Option+Q vypněte displej. Pokud jde o výdrž baterie, nezapomeňte tuto zkratku použít vždy, když iPad nepoužíváte.
Pokud chcete iPad probudit, stiskněte klávesu Enter; pokud používáte iPad Pro s Face ID, měli byste tam být dříve, než si to uvědomíte.
Také na Guiding Tech
Podívejte se na úplný přístup ke klávesnici
Je to všechno? Rozhodně ne. Pokud chcete mít přístup k ještě většímu množství klávesových zkratek, musíte zapnout funkci Úplný přístup z klávesnice tak, že přejdete do Nastavení > Usnadnění > Klávesnice. Poté můžete pomocí klávesnice vyvolat různé funkce, jako je přepínač aplikací, ovládací centrum, centrum oznámení atd. A co je ještě lepší, můžete si také přizpůsobit klávesové zkratky. Nezapomeňte to zkusit.