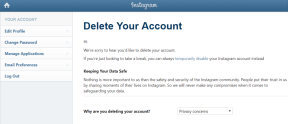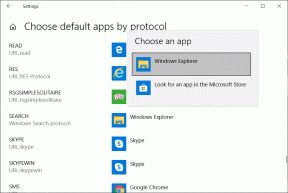Jak naplánovat automatické vypnutí v systému Windows 10
Různé / / November 29, 2021
Funkce spánku nebo hibernace nám umožňuje ponechat počítače často zapnuté. Po delší době může mít vliv na celkový výkon systému a také na výdrž baterie v případě notebooků. Tam je automatické plánování vypnutí ve Windows 10vrhne se, aby zachránil situaci.

Řekněme, že tlačítko napájení počítače je rozbité. Nebo z nějakých podivných důvodů vaše PC se ručně nevypíná když klepnete na Vypnout v nabídce Windows. Cestou bude plánování automatického vypnutí. Pomineme-li technické problémy, naplánování vypnutí vám ušetří energii baterie, pokud jste typ, který usíná při práci na notebooku pozdě.
Pomocí níže uvedených tipů můžete naplánovat automatické vypnutí počítače v určitou dobu. Takže místo toho, abyste nechali počítač, aby se vybila baterie nebo zůstal v režimu hibernace, zatímco spíte, naplánování vypnutí bude perfektní nápad.
Nastavte automatické vypnutí pomocí Plánovače úloh
Task Scheduler je vestavěná aplikace, která je dodávána s Windows 10 OS a můžete jej co nejlépe využít pro plánování různých úloh. Zde je návod, jak jej použít k naplánování automatického vypnutí počítače.
Krok 1: Vepište Plánovač úkolů na vyhledávacím panelu počítače se systémem Windows 10 a klepněte na Plánovač úloh.

Krok 2: V části Akce klikněte na Vytvořit základní úlohu.

Krok 3: Zadejte název úkolu, popis (volitelné) a klepněte na tlačítko Další. Pro tento tutoriál bychom úkol pojmenovali — Automatické vypnutí ve 12:00.

Krok 4: Zvolte, jak často chcete úkol provádět, a klikněte na Další. To znamená, jak často chcete automaticky vypnout počítač. Může to být Denně, Týdně, Měsíčně atd. Může to být jednorázový úkol.

Krok 5: Dalším krokem je vybrat počáteční datum a čas, kdy se má počítač automaticky vypnout.

Krok 6: V novém okně vyberte Spustit program a klepněte na tlačítko Další.

Krok 7: Další věcí, kterou musíte udělat, je vybrat program, který spustí vypnutí počítače. Klepněte na tlačítko Procházet.

Krok 8: Přejděte na tlačítko na stránce, vyberte aplikaci pro vypnutí a klikněte na Otevřít.

Krok 9: Vepište -s do pole Přidat argumenty (volitelné) a klepněte na tlačítko Další.

Krok 10: V novém okně zobrazte náhled úlohy automatického vypnutí a klepněte na Dokončit.

Poté se váš počítač automaticky vypne v konkrétní čas, který nastavíte v Plánovači úloh. Pokud je v kroku 4 (výše) nastaveno Denně, váš počítač se automaticky vypne každý den v nastavený čas.
Přepsání plánovaného automatického vypnutí
Řekněme, že chcete pokračovat v používání počítače navzdory plánovanému automatickému vypnutí. V takovém případě můžete přepsat nebo dočasně ukončit úlohu automatického vypínání, takže neovlivní žádné programy, které máte spuštěné v počítači.
Zde je návod, jak přepsat úlohu automatického vypínání, kterou jste dříve aktivovali na počítači se systémem Windows 10.
Krok 1: Spusťte aplikaci Plánovač úloh.
Krok 2: Na řídicím panelu aplikace klikněte na „Knihovna plánovače úloh“.

Krok 3: V oknech úloh vyhledejte a vyberte úlohu automatického vypnutí, kterou jste dříve vytvořili.
Krok 4: Dále můžete zamýšlenou akci přepsat. V části Akce klepněte na možnost Ukončit, abyste úkol přepsali.

Poté již úloha v nastavený čas nepoběží, tj. váš počítač se automaticky nevypne.

Případně můžete úlohu prozatím zakázat výběrem možnosti Zakázat v nabídce Akce. To dočasně pozastaví úlohu automatického vypnutí. V případě, že váš počítač používá někdo jiný, nemusíte úlohu automatického vypnutí odstraňovat. Můžete to jednoduše zakázat. Opětovné povolení úlohy je také snadné – jednoduše spusťte Plánovač úloh, vyberte úlohu a klikněte na Povolit.
Úprava příkazu automatického vypnutí ve Windows 10
Pokud jste dříve nastavili počítač na automatické vypnutí, ale nyní chcete, aby se vypnul v jinou dobu, stačí upravit pokyny. Zde je návod, jak to udělat.
Krok 1: Spusťte aplikaci Plánovač úloh a vyberte „Knihovna plánovače úloh“.
Krok 2: Klikněte pravým tlačítkem na úlohu automatického vypnutí, kterou chcete upravit, a klikněte na Vlastnosti.

Krok 3: V novém okně přejděte do části Spouštěč a klepněte na Upravit.

Krok 4: Vyberte nové datum nebo čas automatického vypnutí (nebo obojí) a klepněte na OK.

Krok 5: Nakonec znovu klikněte na OK pro uložení změn.

V klidu to vypněte
Tuto funkci nemusí používat příliš mnoho lidí nebo si jsou vědomi její existence. Existuje však možnost plánování automatické vypnutí je super užitečná funkce Windows 10. Pokud celý den pracujete na počítači a je pro vás těžké odejít z obrazovky do postele, můžete si naplánovat automatické vypnutí před spaním.
Funkci lze také použít jako určitý druh rodičovské kontroly. Můžete naplánovat automatické vypnutí počítačů svých dětí, abyste omezili čas, který tráví hraním her nebo sledováním filmů na svých osobních (nebo domácích) počítačích.
Další: Jste někdy zvědaví a přemýšlíte, kdy jste naposledy vypnuli počítač? Máme pro vás jednoduchý trik, který vám to pomůže zjistit.