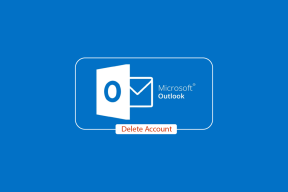4 nejlepší opravy pro Windows 10 Mobile Hotspot zašedlé
Různé / / November 29, 2021
Funkce Mobile Hotspot byla představena společností Microsoft v roce 2016, když spustila aktualizaci Windows 10 Anniversary Update (Build 1607). Mobilní hotspot vám to umožní sdílet připojení k internetu (kabelovým nebo bezdrátovým) počítače s jinými zařízeními podporujícími Wi-Fi. V této příručce uvádíme čtyři řešení pro a společný problém což činí tuto funkci pro některé uživatele Windows 10 nepoužitelnou.

Pokud nemůžete sdílet internet svého počítače, protože možnost Mobilní hotspot je zašedlá (ať už v akci Centrum, nabídka nastavení sítě na hlavním panelu nebo nabídka Nastavení systému Windows), řešení uvedená v této příručce vám pomohou opravit věci nahoru. Zkontroluj je.
Rychlý fakt: Funkce hotspot Windows 10 Mobile umožňuje sdílet internet vašeho počítače s maximálně osmi (8) zařízeními současně.
1. Zkontrolujte připojení k Internetu
Funkce hotspot Windows 10 Mobile je navržena tak, aby fungovala pouze tehdy, když má váš počítač přístup k internetu prostřednictvím (kabelové nebo bezdrátové) sítě, ke které je připojen. Pokud má síť, ke které je počítač připojen, štítek „Žádný internet, zabezpečeno“, bude mobilní hotspot šedý.

V takovém případě byste měli zkontrolovat a odstranit problémy se směrovačem – pokud je vaše zařízení připojeno k bezdrátové síti. Počítač můžete vzít blíže k routeru nebo naopak, tj. přesunout router k počítači. Pomoci může i restart routeru. A pokud se nic nezmění, měli byste kontaktovat svého poskytovatele internetu a zkontrolovat, zda nedochází k výpadkům sítě.
Další síťové závady ( Neidentifikovaná chyba sítě), může také způsobit, že mobilní hotspot nebude fungovat na vašem počítači se systémem Windows 10.
2. Zakázat režim Letadlo
Povolením režimu Letadlo na počítači se systémem Windows 10 se pozastaví všechna bezdrátová připojení – Wi-Fi, Bluetooth, mobilní data – v zařízení. V důsledku toho bude také funkce mobilního hotspotu nepoužitelná.

Pokud je tedy mobilní hotspot na vašem počítači nebo notebooku se systémem Windows 10 zašedlý, zkontrolujte, zda není deaktivován režim Letadlo.
Existuje několik způsobů, jak deaktivovat režim Letadlo v systému Windows 10. Pojďme je zkontrolovat.
Z hlavního panelu
Krok 1: Klepněte na ikonu letadla v levém dolním rohu hlavního panelu.

Krok 2: Klepnutím na ikonu letadla s modrým pozadím deaktivujete režim Letadlo.

Z Centra akcí
Režim Letadlo můžete také zakázat z Centra akcí systému Windows.
Krok 1: Klepněte na ikonu připomínající poznámku v levém dolním rohu obrazovky.

Otevře se Centrum akcí systému Windows. Nyní pokračujte v deaktivaci režimu Letadlo.
Krok 2: Pokud je ikona letadla na modrém pozadí, znamená to, že je povolen režim Letadlo. Klepnutím na ikonu deaktivujete režim Letadlo.

Z nabídky Nastavení
Je to dlouhý hack, ale je to také jeden způsob, jak deaktivovat režim Letadlo na vašem počítači se systémem Windows.
Krok 1: Spusťte nabídku Nastavení systému Windows a vyberte „Síť a internet“.

Krok 2: Dále klepněte na Režim Letadlo v nabídce vlevo.

Krok 3: Nakonec vypněte přepínač přímo pod možností Režim Letadlo.

Nyní připojte počítač ke kabelové nebo bezdrátové síti a zkontrolujte, zda je mobilní hotspot stále šedý.
3. Obnovit nastavení sítě
To by také mohlo pomoci vyřešit jakýkoli problém související se sítí, který ve vašem počítači zešediví mobilní hotspot. Resetování síťových nastavení omezí všechny předchozí konfigurace, které jste provedli u připojení Bluetooth, Wi-Fi, VPN a Ethernet vašeho počítače. Máme podrobného průvodce, který vysvětluje, co se děje když resetujete nastavení sítě Windows 10 a jak na to jít. Měli byste to zkontrolovat.
Pokud nemáte čas na čtení průvodce, resetujte síťová nastavení v systému Windows 10 podle následujících kroků.
Krok 1: Spusťte nabídku Nastavení systému Windows a vyberte „Síť a internet“.

Krok 2: Přejděte na konec nabídky Stav a vyberte možnost Obnovení sítě.

Krok 3: Pokračujte klepnutím na tlačítko Resetovat nyní.

Poznámka: Jak je vidět na obrázku výše, váš počítač se restartuje – může to být více než jednou. Také vaše síťové adaptéry budou odebrány, ale znovu nainstalovány. Takže se nemáte čeho bát.
4. (Znovu) Spusťte službu Windows Mobile Hotspot Service
Ve vzácných případech, kdy mobilní hotspot zůstane zašedlý i přes použití výše uvedených oprav, měli byste zkusit (znovu) spustit „Windows Mobile Hotspot Service“ prostřednictvím konzoly Microsoft Management Console. Zde je návod, jak to udělat.
Krok 1: Spusťte okno Windows Run pomocí klávesové zkratky 'Windows key + R'.
Krok 2: Dále zadejte services.msc do dialogového okna Otevřít a stiskněte Enter na klávesnici nebo klepněte na OK.

Tím se spustí konzola Microsoft Management Console.
Krok 3: Procházejte seznamem služeb v oknech a vyhledejte „Windows Mobile Hotspot Service“. Klikněte na něj pravým tlačítkem a vyberte Start.

Pokud nevidíte možnost Start, můžete klepnout na Restartovat.

Zobrazí se výzva s upozorněním, že se systém Windows pokouší spustit „službu Windows Mobile Hotspot Service“ na vašem počítači.

Poté zkontrolujte, zda je nyní na vašem počítači dostupný mobilní hotspot.
Sdílejte svůj internet
To je vše, co musíte udělat, aby byl mobilní hotspot dostupný a použitelný na vašem počítači se systémem Windows 10. Je to jednoduchá logika: pokud váš počítač nemá aktivní připojení k síti (Wi-Fi, Ethernet nebo mobilní data), bude mobilní hotspot nedostupný, tj. bude zašedlý. Vyzkoušejte výše uvedené metody odstraňování problémů a dejte nám vědět, která vám pomohla.
Další: Ztrácí váš počítač po probuzení ze spánku ve Windows 10 připojení k internetu? Přečtěte si níže uvedený článek, kde se dozvíte, jak vyřešit problém, že se Wi-Fi nepřipojuje po spánku nebo hibernaci.