Jak přenést Microsoft Office do nového počítače?
Různé / / November 28, 2021
Microsoft Office je nepochybně jedním z nejlepších balíků produktivních/obchodních aplikací. Office, původně vydaný v roce 1990, prošel řadou upgradů a je k dispozici v různých verzích a licencích v závislosti na potřebách. Dodržuje model založený na předplatném a byly také zpřístupněny licence umožňující uživatelům instalovat sadu aplikací na více systémech. Firmy obvykle preferují licence pro více zařízení, zatímco jednotlivci často volí licenci pro jedno zařízení.
Jakkoli je kancelářský balík skvělý, věci se zkomplikují, když uživatel musí přenést svou instalaci Office na jiný/novější počítač. Uživatel musí být při převodu Office extrémně opatrný, aby si nepokazil oficiální licenci. Zatímco u novějších verzí (Office 365 a Office 2016) byl proces přenosu usnadněn, u starších (Office 2010 a Office 2013) zůstává proces mírně komplikovaný.
Přesto vám v tomto článku ukážeme, jak přenést Microsoft Office (všechny verze) na nový počítač, aniž byste si pokazili licenci.
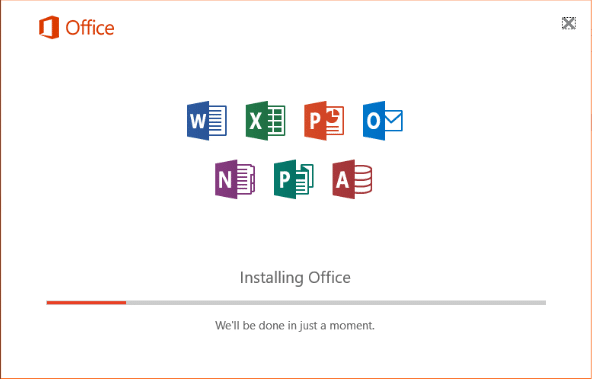
Obsah
- Jak přenést Microsoft Office 2010 a 2013 do nového počítače?
- Zkontrolujte typ licence Microsoft Office
- Zkontrolujte počet povolených instalací a přenositelnost vaší licence Office
- Převeďte licenci Microsoft Office 2010 nebo Office 2013
- Přeneste Microsoft Office 365 nebo Office 2016 do nového počítače
Jak přenést Microsoft Office 2010 a 2013 do nového počítače?
Než přejdeme ke krokům převodu Office 2010 a 2013, existuje několik předpokladů.
1. Musíte mít instalační médium (disk nebo soubor) pro Office.
2. Aby bylo možné aktivovat Office, musí být znám 25místný kód Product Key odpovídající instalačnímu médiu.
3. Typ licence, který vlastníte, musí být přenosný nebo musí podporovat souběžné instalace.
Jak již bylo zmíněno, Microsoft prodává různé licence Office na základě požadavků uživatele. Každá licence se od ostatních liší počtem aplikací zahrnutých v sadě, počtem povolených instalací, přenositelností atd. Níže je uveden seznam nejoblíbenějších licencí Office, které Microsoft prodává:
- Kompletní produktový balíček (FPP)
- Program domácího použití (HUP)
- Výrobce originálního vybavení (OEM)
- Product Key Card (PKC)
- Aktivace místa prodeje (POSA)
- AKADEMICKÝ
- Elektronické stahování softwaru (ESD)
- Not For Resale (NFR)
Ze všech výše uvedených typů licencí, Full Product Pack (FPP), Home Use Program (HUP), Product Key Card (PKC), Aktivace místa prodeje (POSA) a elektronické stahování softwaru (ESD) umožňují přenos Office do jiného počítač. Zbytek licencí bohužel nelze převést.
Zkontrolujte typ licence Microsoft Office
Pokud si nejste vědomi svého typu licence Office nebo si ho jednoduše nepamatujete, zjistěte jej podle níže uvedeného postupu –
1. Klikněte na tlačítko Start (nebo stiskněte klávesu Windows + S), vyhledejte Příkazový řádek a klikněte na Spustit jako administrátor až se vrátí výsledek hledání. Případně zadejte cmd v dialogovém okně Spustit a stiskněte ctrl + shift + enter.

V obou případech se objeví vyskakovací okno ovládání uživatelského účtu požadující povolení, aby příkazový řádek mohl provádět změny ve vašem systému. Klikněte na Ano udělit povolení.
2. Pro ověření typu licence Office budeme muset v příkazovém řádku přejít do instalační složky Office.
Poznámka: Obecně lze složku Microsoft Office nalézt ve složce Program Files na jednotce C; ale pokud byla v době instalace nastavena vlastní cesta, možná budete muset slídit po Průzkumníku souborů a najít přesnou cestu.
3. Jakmile budete mít poznamenanou přesnou instalační cestu, zadejte "cd \ + Cesta ke složce Office” v příkazovém řádku a stiskněte enter.
4. Nakonec zadejte níže uvedený příkaz a stiskněte klávesu Enter, abyste zjistili typ licence Office.
cscript ospp.vbs /dstatus
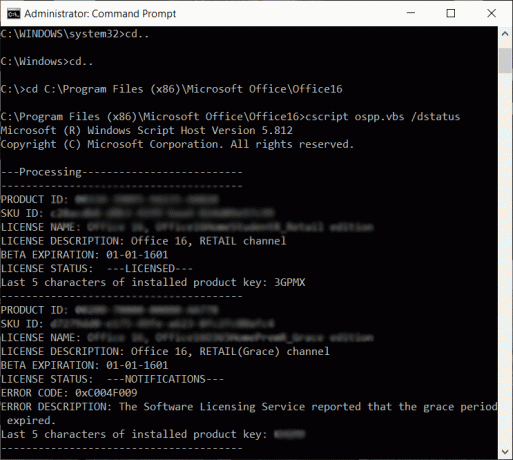
Příkazovému řádku bude nějakou dobu trvat, než vrátí výsledky. Jakmile se tak stane, pečlivě zkontrolujte hodnoty License Name a License Description. Pokud uvidíte slova „Retail“ nebo „FPP“, můžete instalaci Office přesunout na jiný počítač.
Přečtěte si také:Microsoft Word přestal fungovat [VYŘEŠENO]
Zkontrolujte počet povolených instalací a přenositelnost vaší licence Office
Aby se Microsoft dostal před křivku, začal povolovat instalaci všech licencí Office 10 na dva různé počítače současně. Některé licence, jako je balíček Home a Student, měly dokonce povoleny až 3 souběžné instalace. Pokud tedy vlastníte licenci Office 2010, možná ji nebudete muset přenášet, ale můžete ji přímo nainstalovat na jiný počítač.
Totéž však není případ licencí Office 2013. Microsoft zrušil několik instalací a povoluje pouze jednu instalaci na licenci, bez ohledu na typ balíčku/licence.
Kromě souběžných instalací se licence Office vyznačují také přenositelností. Přenosné jsou však pouze maloobchodní licence. Informace o celkovém počtu povolených instalací a přenositelnosti každého typu licence naleznete na obrázku níže.

Převeďte licenci Microsoft Office 2010 nebo Office 2013
Jakmile zjistíte, jaký typ licence Office vlastníte a zda je přenosná či nikoli, je čas provést samotný proces převodu. Nezapomeňte také mít po ruce kód Product Key, protože jej budete potřebovat k prokázání legitimity vaší licence a aktivaci Office.
Produktový klíč lze nalézt v kontejneru instalačního média, a pokud byla licence stažena/koupena online, lze produktový klíč nalézt na nákupním záznamu/účtence. Existuje také řada aplikací třetích stran, které vám mohou pomoci získat kód Product Key vašich aktuálních instalací Office. KeyFinder a ProduKey – Obnovení ztraceného kódu Product Key (CD-Key) systému Windows/MS-Office jsou dva nejoblíbenější software pro obnovu kódu Product Key.
Nakonec převeďte Microsoft Office 2010 a 2013 do nového počítače:
1. Začneme odinstalováním Microsoft Office z vašeho aktuálního počítače. Typ Kontrolní panel na vyhledávacím panelu systému Windows a po návratu vyhledávání klikněte na otevřít.
2. V ovládacím panelu otevřete Programy a funkce.
3. V seznamu nainstalovaných aplikací vyhledejte Microsoft Office 2010 nebo Microsoft Office 2013. Klikněte pravým tlačítkem myši na něm a vyberte Odinstalovat.

4. Nyní se přepněte na svůj nový počítač (na který chcete přenést svou instalaci Microsoft Office) a zkontrolujte, zda na něm není bezplatná zkušební kopie Office. Pokud nějaké najdete, odinstalovat to podle výše uvedeného postupu.
5. Nainstalujte Microsoft Office na novém počítači pomocí instalačního CD nebo jiného instalačního média, které máte.
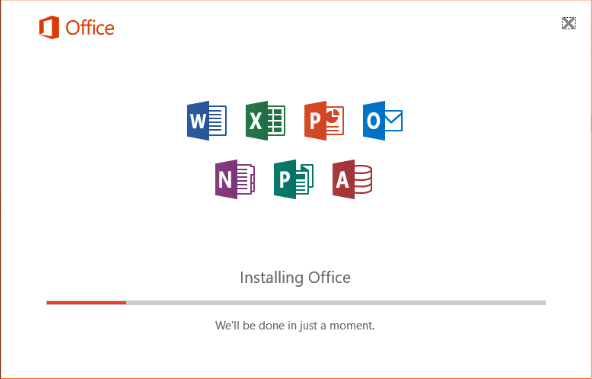
6. Po instalaci otevřete libovolnou aplikaci ze sady Office a klikněte na Soubor v levém horním rohu. Vybrat Účet z následujícího seznamu možností souboru.
7. Klikněte na Aktivovat produkt (změnit produktový klíč) a zadejte aktivační klíč produktu.
Pokud výše uvedená metoda instalace selže a výsledkem je chyba „příliš mnoho instalací“, jedinou možností je kontaktovat pracovníky podpory společnosti Microsoft (telefonní čísla aktivačního centra) a vysvětlit jim situaci na adrese ruka.
Přeneste Microsoft Office 365 nebo Office 2016 do nového počítače
Počínaje Office 365 a 2016 společnost Microsoft propojuje licence s e-mailovým účtem uživatele namísto jeho hardwaru. Díky tomu je proces přenosu mnohem jednodušší ve srovnání s Office 2010 a 2013.
Vše, co musíte udělat, je deaktivujte licenci a odinstalujte Office z aktuálního systému a pak nainstalujte Office do nového počítače. Microsoft poté automaticky aktivuje vaši licenci, jakmile se přihlásíte ke svému účtu.
1. Na počítači, na kterém je aktuálně spuštěn Microsoft Office, otevřete preferovaný webový prohlížeč a navštivte následující webovou stránku: https://stores.office.com/myaccount/
2. Zadejte své přihlašovací údaje (e-mailovou adresu nebo telefonní číslo a heslo) a Přihlaste se ke svému účtu Microsoft.
3. Po přihlášení přepněte na Můj účet webová stránka.
4. Stránka Můj účet obsahuje seznam všech vašich produktů Microsoft. Klikněte na oranžovo-červenou Nainstalujte tlačítko v části Instalovat.
5. Nakonec v části Informace o instalaci (nebo Instalováno) klikněte na Deaktivovat Instalovat.
Objeví se vyskakovací okno s žádostí o potvrzení vaší akce Deaktivovat Office, stačí kliknout na Deaktivovat znovu pro potvrzení. Dokončení procesu deaktivace bude nějakou dobu trvat.
6. Pomocí kroků vysvětlených v předchozí metodě otevřete okno Program a funkce a odinstalujte Microsoft Office ze starého počítače.
7. Nyní na novém počítači postupujte podle kroků 1 až 3 a přejděte na stránku Můj účet svého účtu Microsoft.
8. Klikněte na Nainstalujte tlačítko v části Informace o instalaci ke stažení instalačního souboru Office.
9. Počkejte, až váš prohlížeč stáhne soubor setup.exe, a po dokončení na soubor dvakrát klikněte a postupujte podle pokynů na obrazovce nainstalovat Microsoft Office do nového počítače.
10. Na konci procesu instalace budete požádáni, abyste se přihlásili do sady Microsoft Office. Zadejte své přihlašovací údaje a klikněte na Přihlásit se.
Kancelář si na pozadí stáhne nějaké další soubory a během několika sekund se automaticky aktivuje.
Přečtěte si také:3 způsoby, jak odstranit symbol odstavce (¶) ve Wordu
Doufáme, že jste byli úspěšní při přenosu sady Microsoft Office do vašeho nového počítače. Pokud však při provádění výše uvedeného procesu stále čelíte jakýmkoli problémům, spojte se s námi nebo týmem podpory společnosti Microsoft (podpora společnosti Microsoft) a požádejte o pomoc s procesem přenosu.



