Oprava Internet Explorer přestal fungovat kvůli iertutil.dll
Různé / / November 28, 2021
Přestože je Internet Explorer značně zastaralý, někteří uživatelé jej stále používají a někteří z nich nedávno oznámili, že se jim zobrazuje chyba Internet Explorer přestal fungovat, po níž následuje shromažďování informací okno. No, to je něco, s čím se uživatelé IE čas od času potýkají, i když důvod za tím může být jiný, ale problém zůstává. Ale tentokrát je chyba způsobena specifickým souborem DLL, jmenovitě iertutil.dll, což je knihovna Internet Explorer Run Time Utility a je nezbytná pro fungování aplikace Internet Explorer.
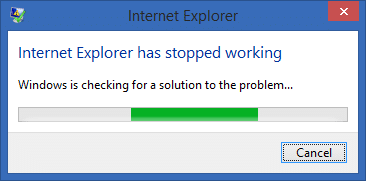
Pokud chcete znát příčinu chyby, zadejte do vyhledávacího pole systému Windows „Historie spolehlivosti“ a kliknutím na něj ji otevřete. Zde vyhledejte zprávu o incidentu pro selhání aplikace Internet Explorer a zjistíte, že problém způsobuje iertutil.dll. Nyní jsme problém podrobně probrali, je čas zjistit, jak tento problém skutečně vyřešit.
Obsah
- Oprava Internet Explorer přestal fungovat kvůli iertutil.dll
- Metoda 1: Spusťte DISM (obsluha a správa obrazu nasazení)
- Metoda 3: Spusťte CCleaner a Malwarebytes
- Metoda 3: Odinstalujte a poté znovu nainstalujte Internet Explorer
Oprava Internet Explorer přestal fungovat kvůli iertutil.dll
Ujistěte se vytvořit bod obnovení jen pro případ, že by se něco pokazilo.
Metoda 1: Spusťte DISM (obsluha a správa obrazu nasazení)
1. Stiskněte klávesu Windows + X a vyberte Příkazový řádek (Admin).

2. Zadejte následující příkaz do cmd a stiskněte Enter:
fsutil resource setautoreset true c:\&fsutil usn deletejournal /d /n c:&Dism.exe /online /Cleanup-Image /StartComponentCleanup&&sfc /scannow&Dism.exe /Online /Cleanup-Image /RestoreHealth&sfc /scannow&Dism.exe /Online /Cleanup-Image /StartComponentCleanup /ResetBase&pause

3. Po dokončení procesu DISM zadejte do cmd následující a stiskněte Enter: sfc /scannow
4. Nechte spustit Kontrola systémových souborů a jakmile bude dokončena, restartujte počítač.
Metoda 3: Spusťte CCleaner a Malwarebytes
1. Stáhněte a nainstalujte CCleaner & Malwarebytes.
2. Spusťte Malwarebytes a nechte jej prohledat váš systém, zda neobsahuje škodlivé soubory. Pokud je nalezen malware, automaticky je odstraní.

3. Nyní spusťte CCleaner a vyberte Vlastní čištění.
4. V části Vlastní čištění vyberte karta Windows pak nezapomeňte zaškrtnout výchozí hodnoty a klepněte na Analyzovat.

5. Po dokončení analýzy se ujistěte, že jste odstranili soubory, které chcete odstranit.

6. Nakonec klikněte na Spusťte Cleaner a nechte CCleaner běžet.
7. Chcete-li dále vyčistit systém, vyberte kartu Registra ujistěte se, že jsou zaškrtnuty následující položky:

8. Klikněte na Vyhledat problémy a nechte CCleaner skenovat, poté klikněte na Opravit vybrané problémy knoflík.

9. Když se CCleaner zeptá „Chcete zálohovat změny v registru?” vyberte Ano.
10. Po dokončení zálohování klikněte na Opravte všechny vybrané problémy knoflík.
11. Pro uložení změn restartujte počítač.
Metoda 3: Odinstalujte a poté znovu nainstalujte Internet Explorer
1. Stiskněte klávesu Windows + X a vyberte Kontrolní panel.

2. Pak klikněte Programy a poté klikněte Zapnout nebo vypnout funkce Windows.

3. V seznamu funkcí systému Windows zrušte zaškrtnutí u Internet Explorer 11.

4. Klikněte Ano po zobrazení výzvy a poté klikněte OK.
5. Internet Explorer 11 bude nyní odinstalován a systém se poté restartuje.
Doporučeno:
- Opravit Průzkumník souborů se ve Windows 10 neotevře
- Jak opravit Windows 10 si nepamatuje uložené heslo WiFi
- Steam se zpožďuje při stahování něčeho [VYŘEŠENO]
- Opravit problém s odpojováním WiFi ve Windows 10
To je to, co máte úspěšně za sebou Oprava Internet Explorer přestal fungovat kvůli iertutil.dll ale pokud máte stále nějaké dotazy týkající se tohoto příspěvku, neváhejte se jich zeptat v sekci komentářů.



