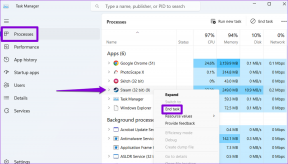Jak používat vlastní vyhledávače na Chromebooku
Různé / / November 29, 2021
Chromebook má vestavěnou sílu Chrome a vyhledávače Google. Google často najde příliš mnoho věcí. Vytváření vlastních vyhledávačů vylepšuje zážitek vytváření zabijáckých zkratek. S Chromebooky nemáte žádné aplikace, takže celé vaše prostředí je založeno na webu.

Jak najít svůj stávající výchozí vyhledávač
V závislosti na vašich zvyklostech při prohlížení Google pravděpodobně do vašeho prohlížeče vložil spoustu vyhledávačů. Chcete-li je najít, klikněte na ikonu hamburgeru v pravém horním rohu a přejděte na Nastavení a pak hledat Vyhledávání uprostřed okna. Pak klikněte Spravovat vyhledávače. Můžete také psát chrome://settings/searchEngines v omniboxu.

Váš Chromebook bude používat Google jako výchozí vyhledávač. Tento notebook je koneckonců zařízení Google. Nejste uvízlí; můžete změnit vyhledávač na Yahoo!, Ask nebo dokonce Bing. Chcete-li změnit výchozí vyhledávač, umístěte ukazatel myši na vyhledávač a Nastavit jako výchozí se objeví.

Když zadáte hledaný výraz do omniboxu, výsledky se zobrazí jako výsledky Bing.

Bez ohledu na to, který vyhledávač zvolíte jako výchozí, můžete jej a další vyhledávat pomocí zástupce v omniboxu.
Zkratky k vyhledávačům v Google Chrome
I když necháte svůj vyhledávač jako Google, možná budete chtít hledat na Bingu. Jistě můžete do omniboxu zadat bing.com a poté zadat hledaný výraz. Jedná se o dvoukrokový proces, který můžete zredukovat na dvě písmena.
Z toho samého Vyhledávače nastavení, klikněte na některý z vyhledávačů. V prostředním sloupci změňte to, co tam je, na libovolnou zkratku, kterou chcete. Nastavil jsem to v tomto příkladu na bi ale mohl jsem tam dát něco kratšího jako b nebo slovo bing.

Po vytvoření zástupce jej zadejte do omniboxu a stiskněte kartu. Cokoli napíšete dále, bude odesláno Bingu jako hledání. Pokud se podíváte do tohoto výchozího vyhledávacího pole, uvidíte většinu vyhledávačů, můžete zadat část názvu a hledat v jednom kroku. Alespoň nemusíte chodit na web a pak hledat. Vyhledávače vám umožní udělat vše v jednom kroku
Vyčistěte, co je ve vašich vyhledávačích
Vaše historie vás možná neprozradí, pokud ji vymažete, ale vaše Jiné vyhledávače může odhalit věci, které nechcete sdílet. Klikněte na vyhledávače, které nechcete, a poté klikněte na X vedle toho. Tím odstraníte vyhledávače, které nechcete.

Pokud jsou některé z těchto vyhledávačů užitečné, přejděte do tohoto prostředního sloupce a vytvořte několik zkratek. Uchovávám seznam svých klíčových zkratek v dokumentu Google Keep, takže je vždy po ruce.
Vytvoření osobního vyhledávání Google
Webové stránky mají často vestavěné vyhledávací funkce, ale nemusí být tak dobré jako ty od Googlu. Chcete-li hledat na webu pomocí Google, stačí zadat místo: před hledaným výrazem. Takže pokud chci hledat Guiding Tech pro všechny své články, mohl bych je přidat
Stránky: guidingtech.com Dave Greenbaum

Tento dotaz používá Google k vyhledání mého jména v Guiding Tech. To je ale práce navíc. Protože tento web často prohledávám, mohu toto vyhledávání převést na vlastní vyhledávač. Přejděte dolů na konec Jiné vyhledávače dokud nenajdete prázdné pole.
Matematika: Pamatujte, že do omniboxu můžete zadávat výpočty a získat výsledky.
Do prvního sloupce zadejte popisný název vašeho vyhledávače. Tento štítek vám usnadní nalezení. Nemění to hledaný výraz nebo dotaz. Do druhého sloupce vložte svou zkratku. Pro Guiding Tech používám GT. Pak do posledního sloupce vložím skutečný dotaz.
http://www.google.com/search? ie=UTF-8&q=site: guidingtech.com+%s

To Googlu říká, aby prohledal web guidingtech.com. Nyní zadávám GT do omniboxu, abych prohledal všechny Guiding Tech od Googlu.
Zábavné vyhledávače pro uživatele Chromebooků
Vzhledem k tomu, že Chromebooky k většině věcí používají prohlížeč, některé rychlé zkratky vám ušetří kroky. V každém z těchto vlastních vyhledávačů stačí zadat do prvního sloupce popisný název, do druhého zástupce a do třetího navrhovaný dotaz
- Gmail:
https://mail.google.com/mail/ca/u/0/#search/%s
- Disk Google:
http://drive.google.com/?hl=en&tab=bo#search/%s
- Trasa z vašeho domova (pokud jste to řekli Googlu):
http://maps.google.com/maps? f=q&source=s_q&hl=cs&q=from+home+to+%s
- Aktualizovat Twitter: (místo hledaného výrazu použijte svůj stav):
http://twitter.com/home? stav=%s
- Odeslal e-mail:
mailto:? to%s (místo hledaného výrazu použijte e-mailovou adresu, na kterou chcete odeslat)
- Hledat Evernote:
http://www.evernote.com/search? q=%s
- Vytvořit událost kalendáře:
http://www.google.com/calendar/event? ctext=+%s+&action=TEMPLATE&pprop=HowCreated%3AQUICKADD

Další kroky
Neomezujte se zde na nápady. Zkontrolujte adresy URL, když jste na webu, abyste vytvořili nějaké zkratky. všimnete si %S je hodnota, která se předá URL při použití zástupce.
VIZ TAKÉ: Jak získat zpět smazanou historii vyhledávání Google ve snadno srozumitelném formátu