Oprava více spuštěných procesů Google Chrome
Různé / / November 28, 2021
Ve světě webových prohlížečů stojí Google Chrome mílovými kroky před všemi svými konkurenty. Prohlížeč založený na Chromiu je oblíbený pro svůj minimalistický přístup a uživatelskou přívětivost, která umožňuje téměř polovinu všech webových vyhledávání provedených za den. Chrome se ve svém úsilí o dokonalost často vytahuje ze všech sil, ale čas od času je známo, že prohlížeč způsobuje chyby. Častým problémem hlášeným mnoha uživateli bylo běží několik procesů Google Chrome. Pokud se potýkáte se stejným problémem, čtěte dopředu.

Obsah
- Oprava více spuštěných procesů Google Chrome
- Proč v Chrome běží více procesů?
- Metoda 1: Ruční ukončení procesů pomocí Správce úloh Chrome
- Metoda 2: Změňte konfiguraci, abyste zabránili spuštění více procesů
- Metoda 3: Zakažte spuštění více procesů na pozadí
- Metoda 4: Zavřete nepoužívané karty a rozšíření
- Metoda 5: Přeinstalujte Chrome
Oprava více spuštěných procesů Google Chrome
Proč v Chrome běží více procesů?
Prohlížeč Google Chrome funguje velmi odlišně od ostatních běžných prohlížečů. Po otevření prohlížeč vytvoří mini operační systém, který dohlíží na všechny karty a rozšíření s ním spojené. Proto, když je v prohlížeči Chrome spuštěno více karet a rozšíření společně, vzniká problém s více procesy. Problém může být také způsoben nesprávnou konfigurací v prohlížeči Chrome a rozsáhlým využíváním paměti RAM počítače. Zde je několik postupů, kterými se můžete pokusit problém zbavit.
Metoda 1: Ruční ukončení procesů pomocí Správce úloh Chrome
Ve snaze dosáhnout optimalizace operačního systému vytvořil Chrome pro svůj prohlížeč Správce úloh. Prostřednictvím této funkce můžete ovládat různé karty ve svých prohlížečích a zavírat je opravit chybu při běhu několika procesů Google Chrome.
1. V prohlížeči klikněte na tři tečky v pravém horním rohu obrazovky.
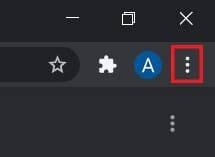
2. V zobrazeném seznamu možností klikněte na 'Více nástrojů' a poté vyberte 'Správce úloh.'

3. V tomto okně se zobrazí všechna vaše spuštěná rozšíření a karty. Vyberte každý z nich a klikněte na ‚Ukončit proces.’
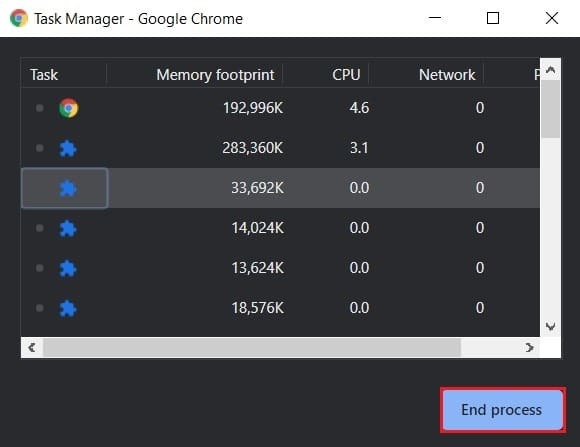
4. Všechny další procesy Chrome budou ukončeny a problém bude vyřešen.
Přečtěte si také:Jak hacknout hru Chrome Dinosaur
Metoda 2: Změňte konfiguraci, abyste zabránili spuštění více procesů
Změna konfigurace Chrome tak, aby běžel jako jeden proces, je oprava, která byla široce diskutována. Zatímco na papíře to vypadá jako nejlepší způsob, jak se posunout vpřed, přineslo to nízkou úspěšnost. Proces je však snadno proveditelný a stojí za vyzkoušení.
1. Klepněte pravým tlačítkem myši na Zkratka pro Chrome na vašem PC a klikněte na Vlastnosti.
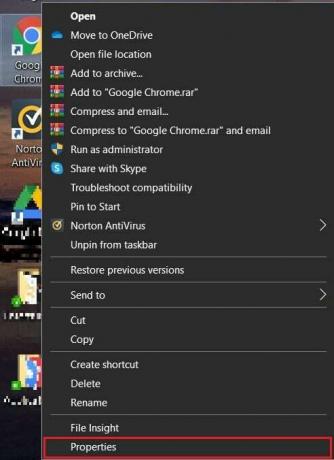
2. Na panelu zástupců přejděte do textového pole s názvem 'Cílová' a před adresní řádek přidejte následující kód: –proces-per-site

3. Klikněte na „Použít“ a poté udělte přístup jako správce k dokončení procesu.
4. Zkuste Chrome znovu spustit a zjistěte, zda je problém vyřešen.
Metoda 3: Zakažte spuštění více procesů na pozadí
Chrome má tendenci běžet na pozadí i po ukončení aplikace. Vypnutím možnosti prohlížeče pracovat na pozadí byste měli být schopni zakázat více procesů Google Chrome v počítači se systémem Windows 10.
1. Otevřete Google Chrome a klikněte na tři tečky v pravém horním rohu obrazovky a z možností, které se zobrazí, klikněte na Nastavení.
2. Na stránce Nastavení prohlížeče Google Chrome přejděte dolů a klikněte na 'Pokročilé nastavení' rozbalte nabídku Nastavení.

3. Přejděte dolů na Nastavení systému a zakázat možnost, která čte „Po zavření prohlížeče Google Chrome nadále spouštět aplikace na pozadí.“
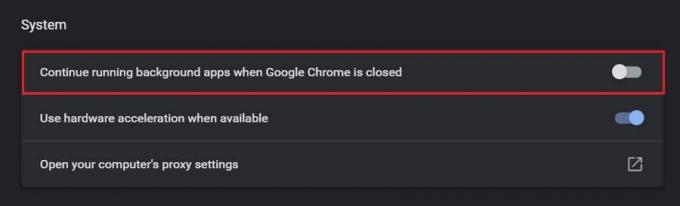
4. Znovu otevřete Chrome a zjistěte, zda je problém vyřešen.
Přečtěte si také: 10 způsobů, jak opravit pomalé načítání stránek v prohlížeči Google Chrome
Metoda 4: Zavřete nepoužívané karty a rozšíření
Když v prohlížeči Chrome funguje příliš mnoho karet a rozšíření najednou, má tendenci zabírat hodně paměti RAM a vede k chybám, jako je ta, která je právě po ruce. Karty můžete zavřít kliknutím na malý křížek vedle nich. Zde je návod, jak deaktivovat rozšíření v prohlížeči Chrome:
1. V Chrome klikněte na tři tečky v pravém horním rohu a vyberte Více nástrojů a klikněte na ‚Rozšíření.’

2. Na stránce rozšíření klikněte na přepínač a dočasně deaktivujte rozšíření, která spotřebovávají příliš mnoho paměti RAM. Můžete kliknout na „Odstranittlačítko pro úplné odstranění rozšíření.
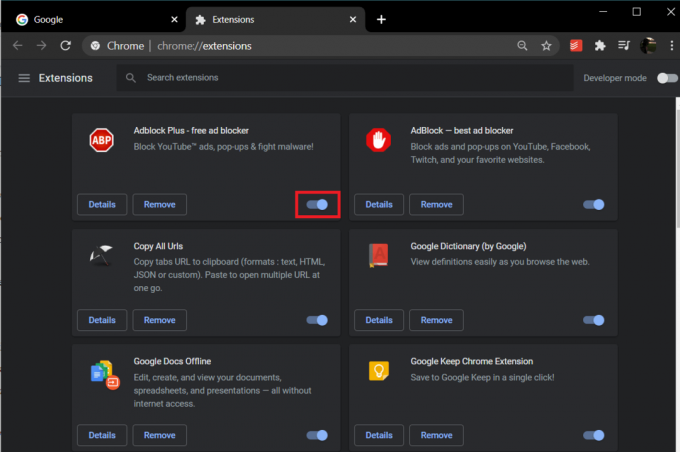
Poznámka: Na rozdíl od předchozího bodu mají některá rozšíření možnost zakázat karty, když se nepoužívají. Závěs na kartu a Jedna karta jsou dvě rozšíření, která deaktivují nepoužívané karty a optimalizují váš Google Chrome.
Metoda 5: Přeinstalujte Chrome
Pokud i přes všechny výše uvedené metody nejste schopni problém vyřešit běží více procesů Chrome problém na vašem PC, pak je čas přeinstalovat Chrome a začít znovu. Dobrá věc na Chrome je, že pokud jste se přihlásili pomocí svého účtu Google, všechna vaše data budou zálohována, takže proces přeinstalace bude bezpečný a spolehlivý.
1. Otevřete Ovládací panely na vašem PC a klikněte na Odinstalujte program.

2. Ze seznamu aplikací vyberte Google Chrome a klikněte na Odinstalovat.
3. Nyní přes Microsoft Edge přejděte na Instalační stránka Google Chrome.
4. Klikněte na „Stáhnout Chrome“ stáhněte si aplikaci a znovu ji spusťte, abyste zjistili, zda je chyba více procesů vyřešena.
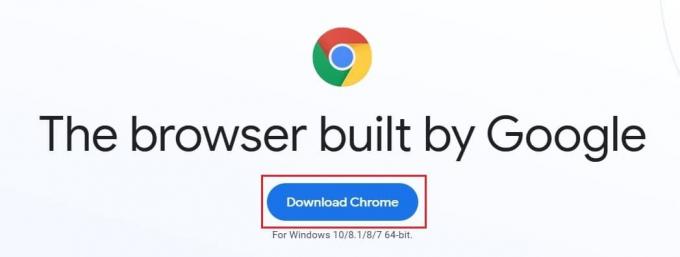
Často kladené otázky (FAQ)
Q1. Jak zabráním Chrome v otevírání více procesů?
I po řádném vypnutí mnoho procesů týkajících se prohlížeče Google Chrome stále běží na pozadí. Chcete-li to zakázat, otevřete Nastavení Chrome a rozbalte stránku kliknutím na „Upřesnit“. Přejděte dolů a na panelu „Systém“ deaktivujte procesy na pozadí. Veškerá aktivita na pozadí bude pozastavena a funkční bude pouze okno aktuální karty.
Q2. Jak zastavím více procesů ve Správci úloh?
Chcete-li ukončit více procesů v prohlížeči Google Chrome, které se otevírají ve Správci úloh, přejděte do vestavěného Správce úloh, který je v prohlížeči Chrome. Klikněte na tři tečky v pravém horním rohu, přejděte na další nástroje a vyberte Správce úloh. Tato stránka zobrazí všechny karty a rozšíření, které jsou v provozu. Individuálně je všechny ukončete, abyste problém vyřešili.
Doporučeno:
- Oprava Chrome Not Connecting to Internet
- 4 způsoby, jak obnovit předchozí relaci v prohlížeči Chrome
- 5 způsobů, jak vyřešit problém s hrou podle Steamu
- Jak vytvořit píseň YouTube jako vyzváněcí tón v systému Android
Chrome je jedním z nejspolehlivějších prohlížečů na trhu a může být pro uživatele opravdu frustrující, když začne selhávat. Nicméně pomocí výše uvedených kroků byste měli být schopni problém vyřešit a pokračovat v bezproblémovém procházení.
Doufáme, že vám tento návod pomohl a že jste to dokázali opravit chybu při běhu několika procesů Google Chrome na vašem PC. Pokud máte nějaké dotazy, napište je do sekce komentářů a my vám pomůžeme.



