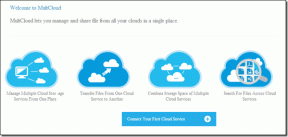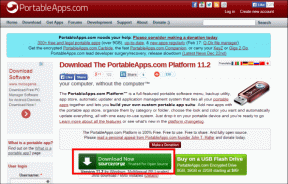19 nejlepších tipů a triků pro Windows 10
Různé / / November 29, 2021
Od oficiálního spuštění Windows 10 — operačního systému od společnosti Microsoft — uplynulo právě více než rok a půl. A když se podíváte na technický vývoj, Windows se ohromně změnil a udělal to docela krásně. Nyní máme zcela jinou úroveň funkcí, které nejsou pouze brilantní, ale stejně flexibilní (samozřejmě z pohledu dlouholetého uživatele Windows).

Není důležité, abychom věděli Všechno triky, které má konkrétní nástroj ve svém arzenálu. Znát několik důležitých je vše, co člověk potřebuje hladší zážitek.
Funkce – velké nebo malé – hrají velkou roli zvýšení produktivity. A i když to byl náročný úkol je vybrat a otestovat, udělali jsme to a zařadili to. Fuj!
I když některé z nich možná znáte, proč riskovat, že si neprojdete celý tento článek a nepřijdete o nějaké skvělé, že? Pojďme do toho.
Vezměte prosím na vědomí, že Okna klíč bude označen Vyhrát v tomto článku.
1. Tmavé téma
Tmavé téma Windows je jednou z novějších funkcí operačního systému Windows 10. Přichází v době, kdy většinu z nás nudil obyčejný vzhled (čti starověký). Zpočátku může být temnější téma
povoleno pouze prostřednictvím registru, ale nyní toho lze dosáhnout pouze několika kliknutími.
Přejděte do Nastavení > Přizpůsobení > Barvy, přejděte dolů a vyberte si Temný jako režim aplikace.
Tmavý režim by se však většinou objevil v okně nastavení. Ale prozkoumejte další funkce tohoto režimu a můžete skončit s velmi odlišnou plochou.
2. Změnit velikost a odepnout dlaždice
Mám rád dlaždice nabídky Start od doby, kdy byly poprvé spuštěny, poskytují mi užitečné informace o počasí, úryvky pošty, zprávy, zdroj Twitter atd. Abyste z toho vytěžili maximum, tuto sekci živých dlaždic lze přizpůsobit k vaší maximální spokojenosti.

Pokud například chcete, aby vaše oblíbená dlaždice zabírala mnohem širší lůžko, klikněte na ni pravým tlačítkem a vyberte možnost změny velikosti. Podobně pro odstranění klikněte pravým tlačítkem a vyberte Odepnout ze startu.
Navíc s drobnými úpravami Nastavení aplikace, můžete mít téměř transparentní nabídka Start ve Windows 10.
Když už jsme u toho počasí, věděli jste, že pouhým stisknutím Win+S zobrazíte počasí a zprávy? No, teď už to víš.
3. Přizpůsobení nabídky Start
Jednou z nejlepších věcí na přizpůsobení je to, že vám umožní dosáhnout jedinečného vzhledu a Windows nezůstanou pozadu.
Start menu lze přizpůsobit mnoha způsoby. Hned od zobrazení nedávno přidaných aplikací k často používaným aplikacím lze všechny tyto vypnout/zapnout v závislosti na vaší volbě.

Můžete se také rozhodnout pro zobrazení úvodní nabídky na celé obrazovce v celé její kráse prostřednictvím Použijte spuštění celé obrazovky volba.
Navíc, pokud se chcete dostat do elegantní nabídky Start, můžete začít odstraněním Všechno dlaždice a její velikost.
Věděli jste, že Windows 10 je dodáván s balíkem Centrum akcí který sleduje všechna vaše oznámení?
4. Alternativní nabídka Start
Určitě musíte vědět, že můžete kliknout pravým tlačítkem na tlačítko Start a získat přístup k Power User Menu, ale co když to potřebujete opravdu rychle?
Stačí trefit Win + X a objeví se nabídka. Menu obsahuje ve svém toulci spoustu užitečných aplikací, např Příkazový řádek, Ovládací panel, Centrum mobility, atd. A pokud chcete k navigaci používat klávesy, klávesy nahoru/dolů by měly stačit.

Dalším šikovným trikem, jak rychle otevřít nástroje, je pouze stisknout podtržené písmeno. Například stisknutí P by otevřelo Kontrolní panel.
5. Snap Windows
Působivá funkce pro multi-tasker ve vás. Tato funkce umožňuje přichytit aktuální okno na jednu stranu a současně otevřít druhé na druhé straně. Stačí stisknout Vyhrát a šipka vpravo/vlevo. A co víc, můžete jen procházet okna bez kliknutí.

Když už mluvíme o multitaskingu, zde je rychlý přístup k otevření připnutých aplikací,
- Win + 1 – první aplikace
- Win + 2 — druhá aplikace a tak dále.
Tato funkce je neuvěřitelně užitečná pro přesun vašich aktivních oken, když máte systém s více monitory.
6. Hledání Cortany
Cortana, osobní asistentka Windows je výkonným pomocníkem, který se dá přirovnat k těm od Applu Siri nebo Bixby od Samsungu, nebo populární Google Assistant.
„Virtuální asistentka Microsoftu aktivovaná hlasem je víc než jen přímý odkaz na Bing (nebo jakýkoli vyhledávač, který máte k dispozici) – je to, no, asistent.”, píše CNET o tomto skvělém pomocníkovi.
A přitom může dělat téměř cokoli zpívat písně (vsadím se, že jste to nevěděli) k nastavení připomenutí, můžete také přizpůsobit způsob, jakým Cortana funguje. Ať už jde o typ karet, které chcete vidět, nebo o data, ke kterým Cortana přistupuje, pod ikonou notebooku se skrývá celá řada věcí.

Cortana navíc bez problémů zvládá většinu příkazů přirozeného jazyka. Jediné, co musíte říct, je Čau Cortana následuje dotaz a pokorný asistent udělá práci za vás. Zatímco jsem čelil problému, že Siri rozumí mému přízvuku, Cortana mě prostě ohromila.

Skvělý tip: Cortana má užitečný vestavěný slovník. Takže pokud chcete otestovat její dovednosti, napište definovat následuje slovo a význam se objeví okamžitě.
7. Rychlý přístup k souborům a složkám z Průzkumníka souborů
Jedna z funkcí, na kterou jsem zoufale čekal, a nakonec Windows 10 odpověděl na mé modlitby. Považuji za proveditelné mít rychlý přístup do nedávno používaných složek, ale jsme lidé a máme skvělou pověst, že nemyslíme stejně.

Tedy pro ty, kteří chtějí NE Chcete-li mít otevřené zobrazení svých nedávno používaných souborů a složek, existuje docela snadný trik, jak je skrýt.
Přejděte do Průzkumníka souborů a klikněte na Zobrazit > Možnosti a zrušte zaškrtnutí políček ochrany osobních údajů. Průzkumník souborů se přepne na Můj PC Koukni se.
8. Virtuální desktopy
Task View, populárně známý jako virtuální plochy (VD), byl přidán jako hlavní funkce ve Windows 10 a věřte mi, VD mohou zvýšit produktivitu úrovně. Jednoduše řečeno, získáte na svém systému řadu ploch, které můžete snadno procházet pomocí několika praktických klávesových zkratek.

Existuje mnoho aplikací třetích stran, které vám umožňují mít VD, ale nativní určitě překonává šance, pokud jde o stabilitu a dostupnost. Je na vás, jak tento prostor využijete. Pro začátek můžete mít pracovní plochu a centrum zábavy.
The TaskView vedle ikony Nabídka Start, lze také přistupovat pomocí následujících zkratek.
Klávesové zkratky pro VD,
- Otevřete TaskView – Win + Tab
- Nová plocha – Win + Ctrl + D
- Zavřete aktuální plochu – Win + Ctrl + F4
- Procházejte VD – Win + Ctrl + vpravo/vlevo
9. Zkratky příkazového řádku
Předchozí verze Příkazový řádek odvedli profesionální práci a vyzkoušeli vaši trpělivost. Tato nová verze Windows je první ze stáje Microsoftu, která obsahuje klávesové zkratky Příkazový řádek.
Netřeba dodávat, že používání těchto zkratek je snadné a bez námahy.
- Ctrl + C / V /A - Kopírovat, Vložit, Vybrat vše
- Shift + Page Up / Page Down
- Ctrl + šipka vpravo/vlevo – Procházení textu atd.
10. Poznámky ve Windows Edge & Calendar Sync.
V dnešní době máme tendenci většinou pátrat online a nakonec číst spoustu článků. To také znamená ztratit se v moři příspěvků a nedělat žádnou smysluplnou práci. Právě tehdy se může skvěle využít funkce anotací prohlížeče Edge.

Umožňuje vám anotovat konkrétní oblast webové stránky, kam byste chtěli přidat poznámku, a uložit ji pro pozdější použití.
11. Vyberte Zdroj zvuku z hlavního panelu
V systému Windows 10, zdroj zvuku výběrový proces (dá-li se to nazvat procesem), je úhledný. To lze provést přímo z pohodlí vašeho aktuálního okna.

Stačí kliknout na ikonu hlasitosti na hlavním panelu a vybrat příslušný zdroj. A když to porovnáte s otevřením Vlastnosti zvuku okno a poté výběr zdroje zvuku, to vypadá jako procházka.
12. Nahrajte si PC
Dříve, pořízení snímku obrazovky nebo nahrávání screencastu nebylo možné bez použití softwaru třetích stran. To však není případ Windows 10. Jediné, co musíte udělat, je stisknout Win + G a zobrazí se vám malý panel Windows Game se všemi potřebnými možnostmi, s laskavým svolením aplikace Xbox.

Klávesové zkratky:
- Win + G+ PrntScr – Snímek obrazovky
- Win + Alt + R – Nahrávky obrazovky
13. Obrázek Hesla a PIN
Protože konvenční hesla jsou prostě taková passé
Vážně, všichni víme zranitelností tradičních hesel póza. Zdá se tedy, že nové možnosti přihlášení jsou dalším bonusem, protože vám dávají alternativní možnost mít jako hesla obrázek nebo PIN.

A nejen prostý obrázek, budete muset anotovat přes tři body na obrázku – může to být kruh, tah nebo tečka na libovolné náhodné oblasti.
Vzhledem k tomu, že obrázky mají mnohem více znaků, je mnohem bezpečnější je používat jako hesla, pokud na viditelných místech (přes nos a uši) nepoužíváte zjevná gesta.
14. Blokovat návrhy/reklamy
Ze všech možných míst, na kterých může Windows inzerovat své produkty, si vybrala nabídku Start. A pokud vám tyto návrhy vadí, existuje jednoduché řešení, jak je zablokovat – jednou provždy.

Zamiřte k personalizace v nabídce nastavení a vypněte Občas zobrazte návrhy v Start možnost (pod Start) a zůstaňte bez reklam.
15. Najít moje zařízení
Setkali jste se někdy s rozhořčením ze sledování ztraceného zařízení nebo tichého telefonu? No, Windows nabízí výběr, kde se dá sledovat poslední známou polohu zařízení. Funguje podobně jako Google Správce zařízení.

Ve srovnání s sledování telefonu, má vyhledávání zařízení svá omezení. K přihlášení budete potřebovat váš účet Microsoft, a jakmile to uděláte, bude možné sledovat poslední známou polohu počítače. Nicméně na rozdíl od Správce zařízení Google, nebudete moci zařízení vymazat ani uzamknout.
16. Filtrujte obsah schránky v příkazovém řádku
Nyní tento příkazový řádek umožňuje zkopírovat a vložit texty během okamžiku, je pravděpodobné, že můžete skončit kopírováním věcí přímo z prohlížeče.
A jsou stejné šance, že by ty texty nějaké mohly mít speciální znaky nebo přidanou záložku. Co tedy děláte s nežádoucím obsahem? Odstranit je ručně? Ne, to je příliš staré.

Ve vlastnostech příkazového řádku je pěkná malá funkce, která automaticky odstraňuje tabulátory a nepodporované speciální znaky z kopírovaného textu (je-li povoleno).
17. Vyberte Tiskárny
Nejnovější verze systému Windows umožňuje systému nastavit jakoukoli naposledy použitou tiskárnu jako výchozí. Pro některé uživatele to může být jak přínos, tak prokletí. Pokud je toto nastavení přehnané, přejděte na nastavení tiskárny a vypněte jej.
Systém již nebude přepínat mezi různými tiskárnami a bude se držet výchozí.
18. Aktualizace aktivní hodiny
Windows 10 přišel s touto úžasnou funkcí, která vám umožní vybrat si čas, kdy nechcete, aby se aktualizace instalovaly. Označuje se jako Aktivní hodiny a to je umožněno správným načasováním. Připravte se rozloučit se s předčasnými aktualizacemi.

Chcete-li nastavit aktivní hodiny, přejděte na Nastavení > Aktualizace a zabezpečení a klikněte na Aktivní hodiny.
19. Blokovat oznámení
Windows PC téměř nikdy nepřestane osvětlovat každou jednotlivou věc, ať už je to aktualizace Java, která je k dispozici, nebo nové upozornění. A stejně jako já, pokud vás tato funkce obtěžuje, existuje snadný způsob, jak ji vypnout.

Vše, co musíte udělat, je zamířit Nastavení > Systém > Oznámení a akce a vypněte jej.
Něco dalšího?
To byly některé z tipů a triků Windows 10. Kolik z nich jste už používali? Ještě nějaké oblíbené? Budeme čekat, až se nám ozvete.
A abyste věděli, během čekání vás budeme vždy informovat o všech nejnovějších vylepšeních další velká aktualizace někdy koncem tohoto roku.