Jak najít heslo Wi-Fi na Androidu
Různé / / November 28, 2021
Mít doma i na pracovišti slušnou Wi-Fi síť se postupně stává nutností. Protože většina naší práce nebo jednoduchých každodenních činností silně závisí na tom, abychom zůstali online se stává docela nepohodlným, pokud se nemůžeme připojit k síti Wi-Fi, zejména proto, že jsme na ni zapomněli Heslo. Tady je „Jak najít heslo Wi-Fi v systému Android“ pro případ, že byste zapomněli heslo k vaší Wi-Fi síti.
Občas, když nás navštíví přátelé a rodina a požádají o heslo k Wi-Fi, dostanou pouze zklamání, protože jsme zapomněli heslo. Upřímně řečeno, není to ani vaše chyba; musíte mít vytvořená hesla před měsíci nebo lety a pak už je nikdy nepoužili, protože heslo se uloží do vašeho zařízení a není třeba je zadávat znovu a znovu.
Nejen to, Android nabízí malou nebo žádnou pomoc při získávání uložených hesel. Po mnoha žádostech od uživatelů Android konečně představil nejzásadnější funkci „Sdílení hesla pro Wi-Fi”. Tuto funkci však mají pouze zařízení se systémem Android 10. U ostatních to stále není možné. Proto v tomto článku probereme alternativní způsoby, jak můžete najít své heslo k Wi-Fi a sdílet je se svými přáteli.

Obsah
- Jak najít heslo Wi-Fi v systému Android (funguje v systému Android 10)
- Jak dekódovat QR kód
- Jak zjistit heslo Wi-Fi pro zařízení se systémem Android 9 nebo starším
- Najděte heslo Wi-Fi pomocí aplikace třetí strany v systému Android
- Najděte heslo Wi-Fi pomocí ADB (Android – Minimal ADB a Fastboot Tool)
Jak najít heslo Wi-Fi v systému Android (funguje v systému Android 10)
S představením Androidu 10 je konečně možné prohlížet a sdílet hesla pro všechny uložené sítě. Zejména pokud jste uživatelem Google Pixel, pak byly všechny vaše problémy vyřešeny. Pojďme se blíže podívat na to, jak můžete najít uložená hesla Wi-Fi.
1. První věc, kterou musíte udělat, je otevřít Nastavení na vašem zařízení.
2. Nyní klepněte na „Bezdrátové sítě a sítě” volba.

3. Přejděte na Wi-Fi možnost a klepněte na ni.
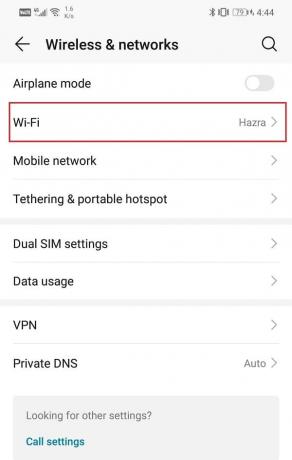
4. Můžete vidět seznam všech dostupných Wi-Fi sítí spolu s tou, ke které jste připojeni, která bude zvýrazněno.

5. Klepněte na název sítě Wi-Fi, ke které jste připojeni, a budete odvedeni do Podrobnosti o síti strana.
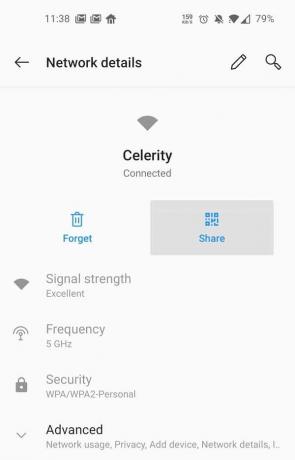
6. Klepněte na „Podíl" možnost a po stisknutí možnosti a QR kód objeví se.
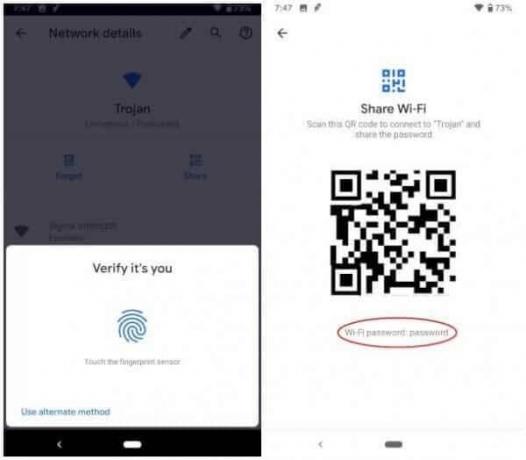
7. V tomto procesu můžete být požádáni o autorizaci zadáním svého PIN, heslo nebo otisk prstu pro zobrazení QR kódu.
8. Jakmile vás zařízení úspěšně rozpozná, heslo Wi-Fi se zobrazí na vaší obrazovce v ve formě QR kódu.
9. Můžete požádat své přátele, aby naskenovali tento kód a budou se moci připojit k síti.
10. Na některých konkrétních zařízeních (která používají standardní Android) lze heslo nalézt pod QR kódem napsaným v jednoduchém textovém formátu.
Máte-li heslo napsané pod QR kódem, je velmi snadné jej sdílet se všemi tím, že je jednoduše vyslovíte nahlas nebo pošlete SMS. Pokud však jedinou věcí, ke které máte přístup, je QR kód, je to obtížné. Existuje však alternativa. Tento QR kód můžete dekódovat a získat heslo ve formátu prostého textu.
Jak dekódovat QR kód
Pokud máte jiné než pixelové zařízení Android 10, nebudete mít další výhodu přímého zobrazení hesla. Musíte vynaložit určité úsilí na dekódování QR kódu pomocí aplikace třetí strany, abyste odhalili skutečné heslo. Postupujte podle níže uvedených kroků a zjistěte, jak na to.
1. Nejprve si stáhněte a nainstalujte aplikaci třetí strany s názvem QR skener TrendMirco z Obchodu Play.
2. Tato aplikace vám pomůže Dekódování QR kódu.
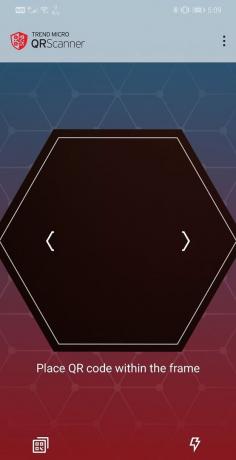
3. Vygenerovat QR kód na zařízení, které je připojeno k Wi-Fi podle výše uvedených kroků.

4. Otevřeno QR skener TrendMirco aplikace, která naskenuje a dekóduje QR kód pomocí fotoaparátu zařízení.

5. Pokud nemáte sekundární zařízení pro skenování QR kódu, QR kód zobrazený v nastavení lze uložit do galerie pořízením snímku obrazovky.
6. Chcete-li použít snímek obrazovky, klikněte na Ikona QR kódu v levém dolním rohu obrazovky v aplikaci otevřete snímek obrazovky.
7. Aplikace naskenuje QR kód a odhalí data ve formátu prostého textu, včetně hesla. Údaje jsou přehledně zobrazeny na dvou místech. Zde si můžete heslo snadno poznamenat.
Přečtěte si také:Oprava vyskakovacího okna pro zlepšení přesnosti polohy v systému Android
Jak zjistit heslo Wi-Fi pro zařízení se systémem Android 9 nebo starším
Jak již bylo zmíněno dříve, před Androidem 10 bylo téměř nemožné zjistit uložená hesla Wi-Fi, a to ani pro tu, ke které jsme se aktuálně připojili. Existuje však několik různých způsobů, jak zjistit heslo k uloženým/připojeným sítím. Některé z těchto metod jsou jednoduché, ale jiné jsou trochu komplikované a možná bude potřeba rootovat vaše zařízení.
Pojďme diskutovat o všech různých způsobech, jak můžete najít heslo pro Android 9 nebo starší:
Najděte heslo Wi-Fi pomocí aplikace třetí strany v systému Android
V Obchodě Play je spousta aplikací třetích stran, které tvrdí, že odhalují heslo k Wi-Fi. Většina z nich je však bohužel podvod a nefunguje. Vybrali jsme několik dobrých, které skutečně fungují. Možná budete muset těmto aplikacím udělit přístup root, jinak nebudou fungovat.
1. ES File Explorer (vyžadován root)
Toto je pravděpodobně jediná aplikace, která může fungovat, ale musíte poskytnout přístup root. Jeho účinnost je však specifická pro zařízení. Funguje to pro některá zařízení, ale pro jiná zařízení může vyžadovat přístup root, protože různí výrobci OEM smartphonů poskytují různé úrovně přístupu k systémovým souborům. Je lepší to zkusit a možná jste jedním z těch šťastných, kteří našli své ztracené heslo.
Můžete si stáhnout Aplikace ES File Explorer z Obchodu Play a jak název napovídá, jedná se v podstatě o Průzkumník souborů. Aplikace vám pomůže spravovat několik činností, jako je vytváření zálohy, přesouvání, kopírování, vkládání souborů atd. Speciální funkcí aplikace je však to, že vám může pomoci získat přístup k systémovým souborům.
Níže je uveden podrobný návod, jak pomocí speciální funkce zjistit heslo Wi-Fi připojené/uložené sítě.
1. První věc, kterou musíte udělat, je otevřít aplikaci a poté klepnout na „Tři svislé čáry“ v levém horním rohu obrazovky.
2. Tím se otevře rozšířená nabídka, která obsahuje Navigační panel.
3. Vybrat Místní úložiště možnost a poté klepněte na pojmenovanou možnost přístroj.
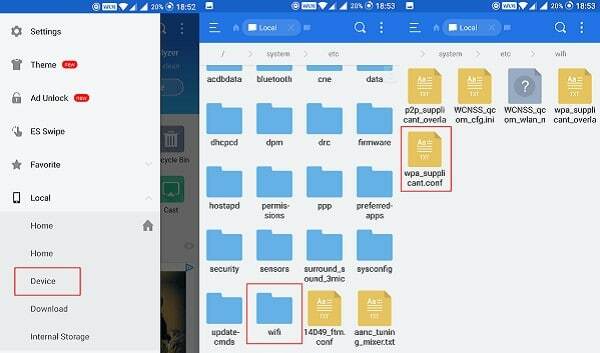
4. Nyní na pravé straně obrazovky uvidíte obsah vnitřní paměti vašeho zařízení. Zde otevřete Systémová složka.
5. Poté přejděte na 'atd.' složka následovaná „Wi-Fi“, a pak konečně najdete "wpa_supplicant.conf" soubor.
6. Otevřete jej pomocí textového prohlížeče v aplikaci a najdete všechna hesla Wi-Fi uložená ve vašem zařízení.
2. Správce souborů Solid Explorer (vyžaduje root)
Jak již bylo zmíněno, většina těchto aplikací vyžaduje k zobrazení systémových souborů přístup root. Před instalací této aplikace se tedy ujistěte, že své zařízení rootujete. Na svém rootovaném telefonu vyhledejte hesla k Wi-Fi podle níže uvedených kroků.
1. Nejprve si stáhněte a nainstalujte „Správce souborů Solid Explorer „z Obchodu Play.
2. Nyní otevřete aplikaci a klepněte na „Tři svislé čáry“ v levém horním rohu obrazovky.
3. Tím se otevře zasouvací nabídka. Zde v sekci Úložiště naleznete "Vykořenit" možnost, klepněte na ni.
4. Nyní budete požádáni o udělení přístupu root k aplikaci, povolení.
5. Nyní otevřete složku s názvem data a v ní otevřete "různé" složka.
6. Poté vyberte "wifi" složka.
7. Zde najdete "wpa_supplicant.conf" soubor. Otevřete jej a budete požádáni o výběr aplikace, pomocí které chcete soubor otevřít.
8. Pokračujte a vyberte vestavěný textový editor Solid Explorer.
9. Nyní přejděte za řádky kódu a přejděte do bloku Síť (Kód začíná „network = {“)
11. Zde najdete řádek, který začíná na "psk =" a zde najdete heslo k síti Wi-Fi.
Najděte heslo Wi-Fi pomocí ADB (Android – Minimal ADB a Fastboot Tool)
ADB znamená Android Debug Bridge. Je to nástroj příkazového řádku, který je součástí Android SDK(Software Development Kit). Umožňuje vám ovládat smartphone se systémem Android pomocí počítače za předpokladu, že je zařízení připojeno k počítači pomocí kabelu USB. Můžete jej použít k instalaci nebo odinstalaci aplikací, přenosu souborů, získávání informací o připojení k síti nebo Wi-Fi, kontrole stavu baterie, pořizování snímků obrazovky nebo nahrávání obrazovky a mnoho dalšího. Má sadu kódů, které vám umožňují provádět různé operace na vašem zařízení.
Chcete-li používat ADB, musíte se ujistit, že je na vašem zařízení povoleno ladění USB. To lze snadno povolit z možností vývojáře. V případě, že nemáte ponětí, co to je, postupujte podle níže uvedených kroků k odemknutí možností vývojáře a poté je použijte k povolení ladění USB.
1. Nejprve otevřete Nastavení na vašem telefonu.
2. Nyní klikněte na Systém volba.

3. Poté vyberte O telefonu volba.

4. Nyní budete moci vidět něco s názvem Číslo sestavení; klepejte na něj, dokud se na obrazovce nezobrazí zpráva, že jste nyní vývojář. Obvykle musíte klepnout 6-7krát, abyste se stali vývojářem.

5. Poté musíte povolit ladění USB z Vývojářské možnosti.

6. Vraťte se do Nastavení a klikněte na možnost Systém.
7. Nyní klepněte na Vývojářské možnosti.
8. Přejděte dolů a v části Ladění najdete nastavení pro Ladění USB. Zapněte vypínač a můžete vyrazit.
Jakmile povolíte ladění USB, můžete nainstalovat ADB do počítače a navázat spojení mezi nimi. Existují různé druhy nástrojů a platforem ADB, ze kterých si můžete vybrat. Pro jednoduchost vám navrhneme několik jednoduchých nástrojů, které vám usnadní práci. Pokud však máte dostatečné zkušenosti s Androidem a vlastníte základní know-how ADB, můžete použít jakoukoli aplikaci podle svého výběru. Níže je uveden jednoduchý návod, jak pomocí ADB extrahovat heslo Wi-Fi.
1. První věc, kterou musíte udělat, je nainstalovat Univerzální ovladače ADB na vašem PC. Toto je základní sada ovladačů, kterou potřebujete k navázání spojení mezi telefonem a počítačem pomocí kabelu USB.
2. Kromě toho nainstalujte Minimální ADB a nástroj Fastboot na tvém počítači. Tato jednoduchá sada nástrojů vám usnadní práci tím, že vám umožní přeskočit příkazy počátečního nastavení.
3. Tato aplikace automaticky konfiguruje připojení ADB s vaším telefonem.
4. Po instalaci obou programů připojte telefon k počítači pomocí kabelu USB. Ujistěte se, že jste vybrali "Přenos souborů" nebo "Přenos dat" volba.
5. Nyní spusťte ADB a aplikace Fastboota otevře se jako okno příkazového řádku.
6. Jak již bylo zmíněno dříve, můžete přeskočit příkazy počátečního nastavení, protože připojení bude navázáno automaticky.
7. Vše, co potřebujete, je zadat následující příkaz a stisknout Enter: adb pull /data/misc/wifi/wpa_supplicant.conf
8. Tím se extrahují data v "wpa_supplicant.conf" soubor (který obsahuje hesla Wi-Fi) a zkopírujte jej do stejného umístění, kde jsou nainstalovány Minimal ADB a Fastboot.
9. Otevřete Průzkumník souborů v počítači a přejděte do tohoto umístění a najdete soubor poznámkového bloku se stejným názvem.
10. Otevřete jej a budete mít přístup ke všem uloženým heslům Wi-Fi.
Doporučeno:
- Jak opravit, že se 5GHz WiFi nezobrazuje ve Windows 10
- Co je to WiFi Direct ve Windows 10?
- 20 nejlepších nástrojů pro hackování WiFi pro PC
Doufáme, že vám tyto informace pomohou a že jste byli schopni snadno najít heslo Wi-Fi na vašem zařízení Android. Neschopnost zjistit své vlastní heslo Wi-Fi je frustrující situace. Je to podobné, jako když jste zamčeni z vlastního domova. Doufáme, že se budete moci brzy dostat z tohoto lepkavého řešení pomocí různých metod popsaných v tomto článku.
Uživatelé s Androidem 10 mají jasnou výhodu nad všemi ostatními. Pokud tedy máte nějaké nevyřízené aktualizace softwaru, vřele vám to doporučujeme, abyste tak učinili, a pak se také stanete součástí šťastného klubu. Do té doby se budete muset snažit o něco tvrději než vaši vrstevníci.



