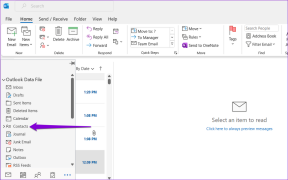10 nejlepších způsobů, jak opravit nefunkčnost mikrofonu Google Meet na Windows a Mac
Různé / / November 29, 2021
Z větší části, Google Meet nabízí bezproblémové videokonference založené na prohlížeči na Windows i macOS. Ale stejně jako s konkurenční služby, jako je Zoom a Microsoft Teams, můžete narazit na problémy s nefunkčním mikrofonem ve službě Google Meet. To se může stát buď při pořádání schůzek nebo při účasti na nich.

Existují různé důvody – jednoduché i složité – proč Google Meet nemusí správně přenášet zvuk z mikrofonu na PC a Mac.
Po několika nepříjemnostech za posledních několik týdnů jsem sestavil seznam oprav pro odstraňování problémů, které vám mohou pomoci snadno vyřešit problémy se zvukem mikrofonu ve službě Google Meet. Pojďme začít.
1. Zapněte si zvuk ve službě Google Meet
Za prvé: Nepodceňujte skutečnost, že jste se ve službě Google Meet mohli ztlumit. Během schůzky se podívejte na spodní část obrazovky — červená ikona mikrofonu s lomítkem označuje ztlumený mikrofon.

Kliknutím na něj zapnete zvuk. Před připojením ke schůzce můžete také zkontrolovat stav mikrofonu na panelu náhledu Google Meet.
Kromě ztlumení sebe sama (úmyslně nebo náhodně) se připojením ke schůzce Google Meet poté, co se již připojilo alespoň pět účastníků, automaticky ztlumí i váš mikrofon. Také hostitel může ztlumit váš mikrofon na dálku. V obou těchto případech můžete zvuk zapnout pouze vy.
2. Poskytněte přístup k mikrofonu
Jako opatření ochrany soukromí většina hlavních webových prohlížečů ve výchozím nastavení blokuje přístup mikrofonu k webům a webovým aplikacím, jako je Google Meet. Při prvním spuštění schůzky Google Meet vás prohlížeč měl vyzvat k povolení přístupu k mikrofonu. Možná jste však oznámení omylem odmítli.
V takovém případě musíte webové aplikaci poskytnout požadovaná oprávnění ručně. Proces se mění z prohlížeče na prohlížeč.
Google Chrome a Microsoft Edge Chromium: Klikněte na ikonu ve tvaru visacího zámku v levém rohu adresního řádku a poté nastavte Mikrofon na Povolit.

Firefox: Klikněte na symbol ve tvaru visacího zámku v levém rohu adresního řádku a poté odstraňte omezení Dočasně blokováno vedle položky Použít mikrofon.

Safari: Přejděte do Předvoleb (nabídka Safari > Předvolby), klikněte na kartu Webové stránky, vyberte Mikrofon a poté nastavte meet.google.com dovolit.

3. Vyberte Preferovaný mikrofon
Pokud máte k počítači PC nebo Mac připojeno více zvukových periferií, může Google Meet používat jiný mikrofon, například ten, který je vestavěný v počítači.
Protože by to tak mohlo být, zkuste webové aplikaci zadat přesný mikrofon, který chcete, aby používala. Začněte kliknutím na Nastavení v nabídce Google Meet.

Na kartě Zvuk vyberte správný mikrofon, který chcete používat. Možná budete chtít nastavit reproduktory tak, aby používaly stejný hardware (pokud je k dispozici), abyste předešli potenciálním problémům s ozvěnou.

Klepnutím na tlačítko Hotovo uložíte změny.
4. Zkontrolujte vstupní úroveň mikrofonu
Mikrofon na vašem PC nebo Macu může mít vstupní úroveň, která je příliš nízká na zachycení vašeho hlasu.
Na PC otevřete aplikaci Nastavení systému Windows (prostřednictvím nabídky Start nebo Centra akcí), klikněte na Systém, klikněte na Zvuk a poté klikněte na Ovládací panely zvuku v části Související nastavení.

Přejděte na kartu Nahrávání, vyberte svůj mikrofon a klikněte na Vlastnosti. Pod záložkou Úrovně v dialogovém okně Vlastnosti mikrofonu přesuňte posuvník pod Mikrofon na vyšší vstupní úroveň. Také se ujistěte, že ikona vedle není ztlumená.

Můžete použít i tyto alternativní způsoby úpravy hlasitosti mikrofonu.
Na Macu přejděte do Předvolby systému (nabídka Apple > Předvolby systému), klikněte na Zvuk a poté se přepněte na kartu Vstup.

Vyberte preferovaný mikrofon a poté odpovídajícím způsobem upravte vstupní úroveň. Vaše změny se automaticky uloží.
5. Poskytněte mikrofonu přístup do prohlížeče
Windows i macOS mají vestavěná nastavení ochrany osobních údajů, která mohou zabránit programům používat váš mikrofon. Nejlepší je zkontrolovat, zda to prohlížečům nebrání v přístupu k mikrofonu.
Ve Windows přejděte do Nastavení Windows > Soukromí > Mikrofon. Ujistěte se, že přepínač v části „Povolit aplikacím přístup k mikrofonu“ je nastaven na Zapnuto.

Přejděte dále dolů a ujistěte se, že přepínač v části „Povolit desktopovým aplikacím přístup k mikrofonu“ je také nastaven na Zapnuto.

Na Macu začněte tím, že přejdete do Předvolby systému > Zabezpečení a soukromí.

Vyberte Mikrofon a poté se ujistěte, že je zaškrtnuto políčko vedle preferovaného webového prohlížeče.
6. Restartujte webový prohlížeč
Zkuste ukončit a znovu spustit prohlížeč. Je to skvělý způsob, jak vyřešit přetrvávající problémy související s mikrofonem, například v případech, kdy váš zvuk po několika minutách relace Google Meet neprojde. Jakmile to uděláte, znovu se ke schůzce připojte.
Na Macu se ujistěte, že jste ukončili prohlížeč přes lištu nabídek, než jej znovu spustíte.
Spropitné: Pokud používáte Chrome, zadejte na nové kartě „chrome://restart“ a stisknutím klávesy Enter spusťte prohlížeč se všemi kartami stále nedotčenými.
7. Restartujte PC nebo Mac
Pokud restartování prohlížeče nepomohlo, zkuste místo toho restartovat PC nebo Mac. Tato akce také pomáhá opravit různé anomálie mikrofonu ve službě Google Meet.

8. Odstraňování problémů s mikrofonem (Windows)
Windows 10 je dodáván s vestavěným nástrojem pro odstraňování problémů, který dokáže detekovat a opravit problémy související s mikrofonem. Přejděte do Nastavení systému Windows > Systém > Zvuk.
Přejděte dolů do části Vstup, vyberte preferovaný mikrofon pomocí nabídky v části „Vyberte vstupní zařízení“ a klikněte na možnost Odstraňování problémů.

Pokud nástroj pro odstraňování problémů zjistí nějaké problémy s mikrofonem, vyřešte je podle pokynů na obrazovce.
9. Uvolnit mikrofon (Mac)
Na Macu může být váš mikrofon používán jinými aplikacemi nebo rozšířeními prohlížeče, a tím bránit Google Meet v efektivním používání.
Chcete-li zkontrolovat, zda je tomu tak, začněte opuštěním jakékoli schůzky Google Meet. Dále otevřete Terminál (Finder > Aplikace > Nástroje > Terminál) a zadejte příkaz níže:
sudo killall coreaudiod

Stisknutím klávesy Enter a zadáním přihlašovacího hesla vašeho Macu příkaz spusťte. Poté restartujte svůj Mac. Poté se znovu připojte ke schůzce.
10. Používejte Google Meet v Chromu
Google Meet je přístupný pouze prostřednictvím rozhraní založeného na prohlížeči na počítačích PC a Mac. I když funguje ve všech hlavních prohlížečích, jako je Firefox nebo Safari, je dobré jej používat v prohlížeči Google Chrome. Produkty a služby Google obvykle nejlépe fungují ve webovém prohlížeči Google.
Pokud máte stále sporadické problémy s mikrofonem, zkuste Google Chrome používat alespoň na schůzky Google Meet.
Stáhněte si Google Chrome
Případně můžete zvážit použití alternativní prohlížeč na bázi Chromium jako je Microsoft Edge.
Zpět V akci
Problémy s mikrofonem Google Meet lze poměrně snadno opravit. Často se může stát, že jste se ztlumili nebo jste zabránili prohlížeči v přístupu k mikrofonu. Pokud ne, ostatní výše uvedené opravy by měly věci znovu uvést na pravou míru.
Další: Je Google Meet lepší než Google Hangouts? Chcete-li to zjistit, klikněte na odkaz níže.