Jak komprimovat PDF, aby se zmenšila jeho velikost souboru
Různé / / November 28, 2021
Soubory PDF se mohou hodit, když chcete vytvořit důležité dokumenty. Jsou však chvíle, kdy chcete nahrát soubor PDF na platformu, která má omezení velikosti souboru PDF. To znamená, že nebudete moci nahrát soubor PDF, pokud překročí určitý limit. Pokud tedy velikost vašeho souboru PDF překročí limit velikosti, budete muset soubor PDF zkomprimovat, aby byl menší.
Navíc, pokud máte velký soubor PDF, pak je jeho komprese na menší velikost dobrou volbou, protože jej můžete snadno odeslat e-mailem a načtení nezabere dostatek času. Proto, abychom vám pomohli, máme průvodce jak zkomprimovat PDF, aby byly menší.
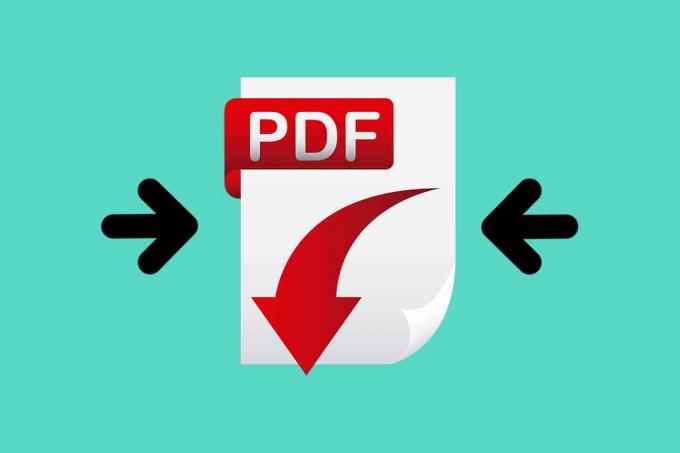
Obsah
- Jak zmenšit velikost dokumentu PDF
- Metoda 1: Použijte web třetí strany
- Metoda 2: Použijte Adobe Acrobat Pro
- Metoda 3: Zmenšete velikost souboru PDF v dokumentu aplikace Word
- Metoda 4: Použijte náhled na MAC
Jak zmenšit velikost dokumentu PDF
Uvádíme několik způsobů, jak můžete komprimovat velikost souboru PDF:
Metoda 1: Použijte web třetí strany
Několik webových stránek třetích stran vám umožňuje komprimovat velikost vašeho souboru PDF. Jeden takový web je
smallpdf.com/compress, který můžete použít ke kompresi velikosti vašich velkých souborů PDF. Chcete-li ke komprimaci souborů PDF použít stránku smallpdf.com, postupujte takto:1. Otevři tvůj Webový prohlížeč a přejděte na web smallpdf.com.
2. Nyní přejděte dolů na Nástroje a klikněte na Komprimovat PDF.
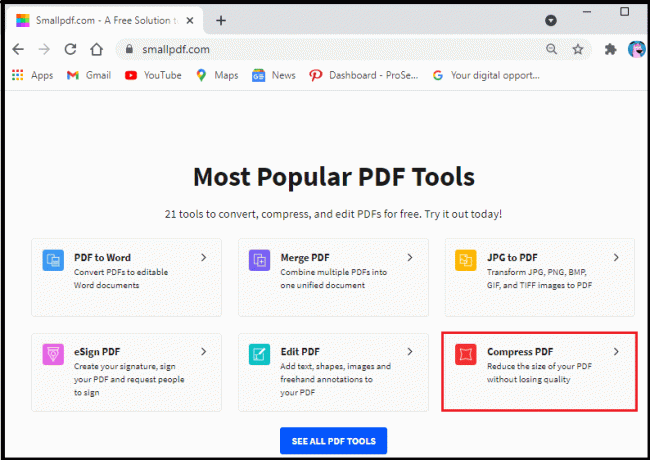
3. Klikněte na vybrat soubory vyberte svůj PDF soubor z vašich složek.
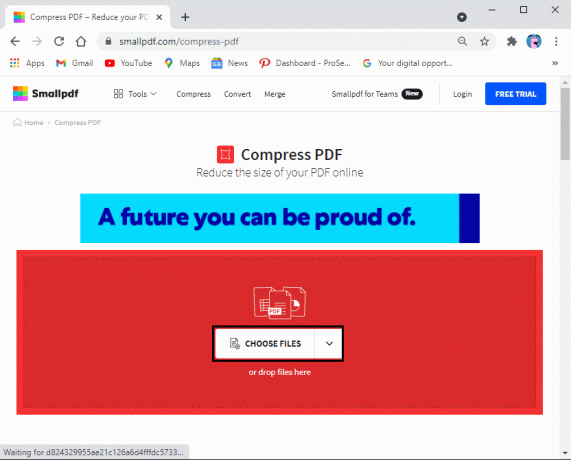
4. Najděte svůj soubor PDF a klikněte na otevřít.
5. Po nahrání souboru PDF uvidíte dvě možnosti komprese. Jeden je základní komprese, což vám umožní snížit velikost souboru asi o 40 %. Základní komprese je zdarma k použití pro všechny uživatele. Můžete se však také rozhodnout pro silnou kompresi, která vám poskytne nejmenší velikost souboru při slušné kvalitě. Možnost silné komprese není zdarma, a budete potřebovat prémiový plán. Doporučujeme použít základní možnost komprese, která je zdarma a nezničí kvalitu souboru.
6. Po výběru možnosti komprese klikněte na Vyberte možnost dole.
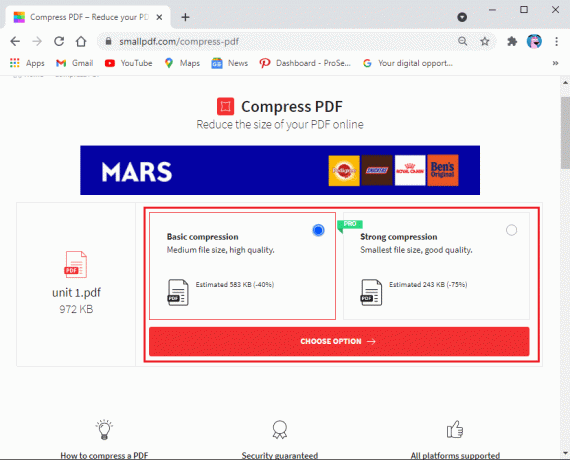
7. Nakonec počkejte, až web automaticky zkomprimuje váš soubor PDF. jednou hotovo klikněte na tlačítko Stáhnout uložit komprimovaný soubor PDF do vašeho systému.
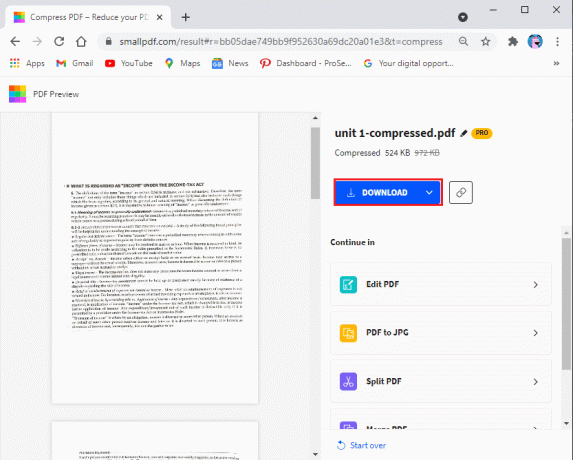
Přečtěte si také:Jak zakázat prohlížeč PDF v prohlížeči Google Chrome
Metoda 2: Použijte Adobe Acrobat Pro
Adobe Acrobat Pro je skvělý nástroj, který vám pomůže se správou všech vašich souborů. Adobe Acrobat Pro může být dobrou volbou, pokud chcete komprimovat soubor PDF bez snížení kvality:
1. Pokud již máte na svém počítači Adobe Acrobat Pro, stačí jej spustit a přejít na Soubor Jídelní lístek. Klikněte na Otevřeno vyberte soubor PDF ze svých složek.
2. Pokud však nemáte placenou verzi Adobe Acrobat Pro, můžete použít bezplatnou verzi dostupnou na internetu.
3. Otevřete webový prohlížeč a přejděte na adobe.com/acrobat/online/compress-pdf.html.
4. Klikněte na Vyberte soubor, nebo můžete přetáhnout soubor PDF do komprimovaného pole PDF uprostřed.
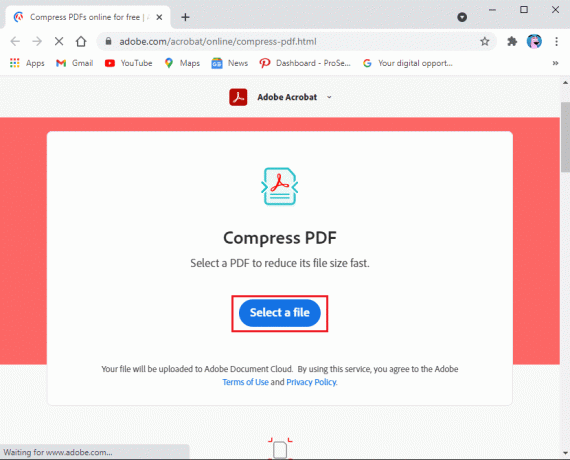
5. Po nahrání souboru PDF na webovou stránku klikněte na Komprimovat a počkejte nějakou dobu, protože web automaticky zkomprimuje váš soubor PDF na menší velikost.
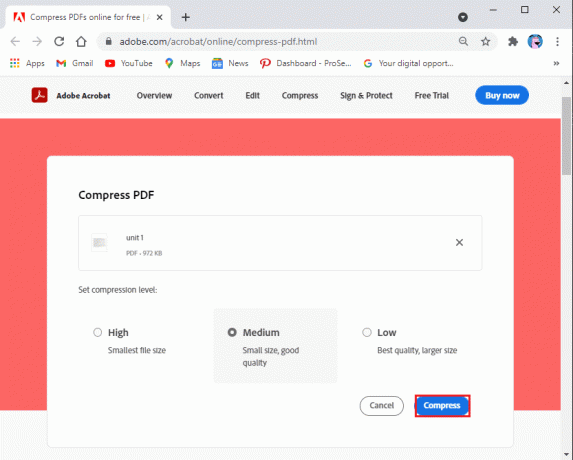
6. Nakonec můžete kliknout na Stažení uložit nový soubor PDF do vašeho systému.
Metoda 3: Zmenšete velikost souboru PDF v dokumentu aplikace Word
Dokument Microsoft Word můžete použít k převodu souboru do PDF pomocí možnosti uložit jako. Když k převodu souboru použijete dokument aplikace Word, vytvoří se malá velikost. Velikost souboru však závisí na počtu obrázků v souboru.
Po převodu souboru aplikace Word do formátu PDF a pokud máte pocit, že velikost souboru je stále velká. V této situaci můžete použít jinou možnost aplikace word a vytvořit ještě menší soubor PDF.
1. Otevřete soubor Word, ke kterému se chystáte převést do souboru PDF.
2. Klikněte na Karta Soubor z levého horního rohu obrazovky.
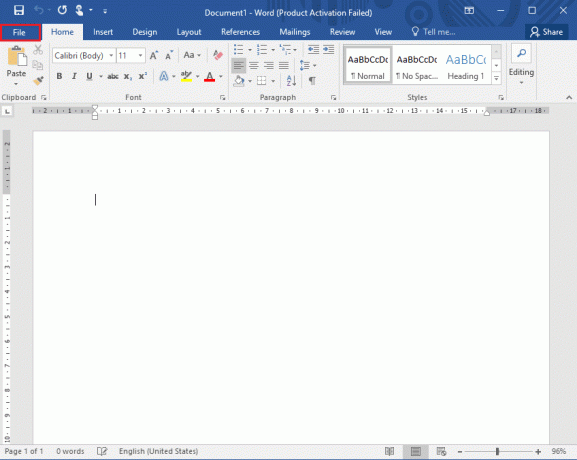
3. Vybrat Uložit jako možnost.
4. Klikněte na rozbalovací nabídku vedle Uložit jako typ a vyberte PDF ze seznamu možností.
5. Nakonec vyberte název souboru PDF a klikněte na „Minimální velikost (publikování online) vedle možnosti, která říká „optimalizovat pro“.

Přečtěte si také:Oprava Nelze otevřít soubory PDF v aplikaci Internet Explorer
Metoda 4: Použijte náhled na MAC
Pokud máte MAC, můžete pomocí aplikace náhledu komprimovat soubory PDF. Pro tuto metodu postupujte takto:
1. Najděte a otevřete svůj soubor PDF pomocí aplikace náhledu na vašem MAC. Můžete kliknout pravým tlačítkem na soubor PDF, kliknout na otevřít pomocí a poté vybrat Náhled z rozbalovací nabídky.
2. Klikněte na soubor v horní části okna.
3. Nyní vyberte export. Ujisti se klikněte na Exportovat a ne na Exportovat jako PDF.
4. Vybrat Formát a klikněte na svůj PDF.
5. Klikněte na Quartz filtr a vyberte možnost zmenšit velikost souboru. Aplikace automaticky zmenší celkovou velikost souboru.
6. Konečně, klikněte na Uložit pro uložení menší verze souboru PDF.
Často kladené otázky (FAQ)
Q1. Jak mohu zdarma zmenšit velikost PDF?
Existuje několik způsobů, jak zmenšit velikost souboru PDF. Jednou z nejjednodušších metod je použití bezplatné webové stránky s názvem smallpdf.com. Tato webová stránka vám umožňuje bez námahy komprimovat soubory PDF bez jakýchkoli potíží. Jediné, co musíte udělat, je otevřít webový prohlížeč a přejít na smallpdf.com. Na webu vyberte záložku komprimovat PDF a nahrajte soubor PDF, abyste mohli začít komprimovat.
Q2. Jak mohu zmenšit velikost souboru PDF, abych jej mohl odeslat e-mailem?
Chcete-li zmenšit velikost souboru PDF pro e-mail, můžete použít nástroj Adobe Acrobat Pro, který vám umožní komprimovat soubory PDF. Pokud tento nástroj ve svém systému nemáte, můžete použít bezplatný webovou verzi Adobe Acrobat Pro.
Doporučeno:
- Oprava Nelze tisknout soubory PDF z aplikace Adobe Reader
- Hledání textu uvnitř více souborů PDF
- Jak vložit PDF do dokumentu aplikace Word
- 5 způsobů, jak extrahovat obrázky ze souboru PDF
Doufáme, že vám tento návod pomohl a že jste to dokázali komprimovat PDF, aby byly menší. Pokud máte stále nějaké dotazy týkající se tohoto článku, neváhejte se jich zeptat v sekci komentářů.



