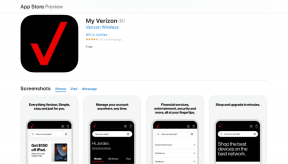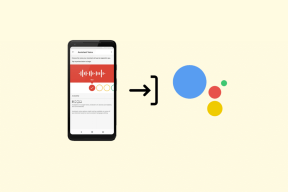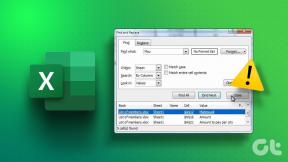7 nejlepších oprav pro AirPods, které se nepřipojují k Mac
Různé / / November 29, 2021
Připojení páru AirPods k iPhonu nebo Macu je často až směšně snadná záležitost. Apple si zaslouží velkou pochvalu za to, že celý proces je tak bezproblémový. Stejně jako u čehokoli však existují případy, kdy narazíte na problémy se správným fungováním AirPods.

Před chvílí jsme mluvili o řešení Problémy s připojením AirPods na iPhonu. Tentokrát se zaměříme na Mac.
Pokud se vaše AirPods nepodaří připojit k vašemu Macu, několik tipů pro odstraňování problémů vám může pomoci opravit věci. Začněme.
Také na Guiding Tech
1. Zkontrolujte kompatibilitu
Pokud máte potíže s nastavením AirPodů s počítačem Mac poprvé, vyplatí se zkontrolovat problémy s kompatibilitou. V závislosti na modelu AirPods musí mít Mac nainstalované následující verze macOS, aby bylo možné navázat spojení.
AirPods Pro — macOS 10.15.1 nebo novější
AirPods (2. generace) — macOS 10.14.4 nebo novější
AirPods (1. generace) — macOS Sierra 10.12 nebo novější
V případě, že si nejste jisti verzí macOS spuštěného na vašem Macu, otevřete nabídku Apple a vyberte O tomto Macu. V okně, které se zobrazí, byste měli vidět příslušné informace uvedené pod výchozí kartou Přehled.

Pokud váš Mac spadá pod požadovaný práh kompatibility, přejděte do nabídky Apple > Předvolby systému > Aktualizace softwaru a aktualizujte macOS. Pokud používáte macOS High Sierra nebo starší, otevřete App Store a místo toho klikněte na kartu Aktualizace.
2. Povolit Bluetooth
Často přehlížíme ty nejtriviálnější věci. V takovém případě zkontrolujte, zda má váš Mac zapnuté Bluetooth. Chcete-li to provést, začněte kliknutím na ikonu Bluetooth na liště nabídek.
Poznámka: V macOS Big Sur možná budete chtít otevřít Ovládací centrum a zkontrolovat stav Bluetooth.

Pokud se zdá, že je Bluetooth zakázáno, klikněte na Zapnout Bluetooth. Nebo aktivujte přepínač vedle Bluetooth. Vaše AirPods by se pak měly připojit automaticky. Můžete se také připojit ručně tak, že ukážete na AirPods a vyberete možnost Připojit.
3. Nabíjejte AirPods
Pokud jste měli AirPods několik hodin mimo nabíjecí pouzdro, pak nemohli mít žádný zbývající poplatek. Zkuste je vložit do pouzdra alespoň na 15 minut. Musíte také nabít samotné nabíjecí pouzdro, pokud se na něm nerozsvítí indikátor stavu.
Také na Guiding Tech
4. Restartujte Mac
Restartování Macu může také pomoci vyřešit problémy s připojením AirPods. Než to uděláte, vložte obě AirPods do nabíjecího pouzdra.
Jakmile se váš Mac restartuje, AirPods znovu vyjměte. Pokud se nepřipojí automaticky, otevřete nabídku Bluetooth a zkuste se k nim připojit ručně.
5. Zapomeňte a znovu se připojte
Pomoci může také odebrání AirPods ze seznamu připojených zařízení Bluetooth na vašem Macu a pokus o jejich opětovné připojení.
Krok 1: Vložte svá AirPods do nabíjecího pouzdra.
Krok 2: Vyvolejte nabídku Bluetooth a vyberte Otevřít předvolby Bluetooth.

Krok 3: Klikněte na ikonu „X“ na pravé straně vašich AirPods a klikněte na Forget Device.

Krok 4: Otevřete nabíjecí pouzdro. Jakmile se vaše AirPods zobrazí v podokně Předvolby Bluetooth, klikněte na Připojit.

Pomohlo to? Pokud ne, čtěte dále.
6. Resetujte AirPods
Pokud výše uvedené opravy nefungují, zkuste AirPods resetovat. Proces je docela podobný odebrání a opětovnému připojení páru AirPods, s výjimkou několika doplňků.
Krok 1: Začněte tím, že vaše AirPods vložíte do nabíjecího pouzdra. Počkejte 30 sekund a otevřete víko.
Krok 2: Vyberte Open Bluetooth Preferences v nabídce Bluetooth pro zobrazení podokna Bluetooth Preferences.

Krok 3: Klikněte na ikonu 'X' vedle vašich AirPods a kliknutím na Forget Device je odeberte z vašeho Macu.

Krok 4: Při otevřeném víku stiskněte a podržte tlačítko nastavení na zadní straně nabíjecího pouzdra po dobu asi 15 sekund. Uvolněte jej, když na něm stavová kontrolka začne oranžově blikat.
Krok 5: Zavřete víko a poté jej znovu otevřete. Jakmile se AirPods zobrazí v předvolbách Bluetooth, klikněte na Připojit.

Poté by váš Mac pravděpodobně neměl mít žádné problémy s připojením k AirPods.
7. Zakázat automatické přepínání
Máte iPhone s nainstalovaným iOS 14? Pokud ano, vaše AirPods se odpojí od vašeho Macu a automaticky přepnout na váš iPhone pokud na něm začnete hrát hudbu.
Chcete-li tomu zabránit, otevřete na svém iPhone aplikaci Nastavení a vyberte Bluetooth. Připojte se ke svým AirPods (pokud ještě nejsou) a klepněte na ikonu ve tvaru i vedle. Poté vyberte možnost Připojit k tomuto iPhone. Na následující obrazovce vyberte možnost Při posledním připojení k tomuto iPhone.


To platí také pro jakýkoli iPad se systémem iPadOS 14. Pokud nějaké máte, možná budete chtít zopakovat to, co jste právě udělali, abyste zabránili automatickému přepnutí AirPods na váš iPad.
Také na Guiding Tech
Opravte připojení
Doufejme, že jste nakonec připojili své AirPods k počítači Mac. Pokud výše uvedené opravy nefungovaly (a pokud je také nemůžete připojit k vašemu iPhone), možná máte co do činění s vadnou sadou AirPods. Pokud ano, je to nejlepší zarezervujte si schůzku v místním Genius Baru.
Další: Hledáte alternativy AirPods? Podívejte se na těchto 6 skvělých alternativ AirPods, které nestojí tolik.