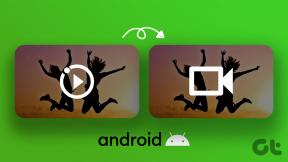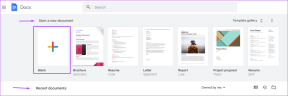6 hlavních oprav zaseknutých disků v režimu celé obrazovky ve Windows 10
Různé / / November 29, 2021
Discord se vyvíjí z aplikace pro zasílání zpráv pouze pro hráče komunikační platforma pro každého. Pomocí Discordu se můžete připojit k serverům stejně smýšlejících lidí a komunikovat s nimi prostřednictvím hlasových, textových nebo videohovorů. To znamená, že uživatelé čas od času narazí na nějaké problémy s Discordem. Jedním z takových problémů je získávání Discordu uvízl v režimu celé obrazovky na Windows 10.

Obvykle nebudete moci změnit velikost nebo přesunout okno Discord kamkoli na obrazovce plochy. Přestože má Discord vyhrazenou zkratku režimu celé obrazovky pro použití bez rozptylování, může se někdy zaseknout a způsobit takové problémy.
Podělíme se s vámi o funkční opravy, které vám pomohou opravit Discord, když se zasekl v režimu celé obrazovky ve Windows. Pojďme se na ně podívat.
Jak povolit režim celé obrazovky na Discordu
Začněme tím, že budeme vědět, jak používat režim celé obrazovky Discordu. Uživatelé Windows mohou snadno používat režim celé obrazovky aplikace Discord pomocí klávesových zkratek. Vše, co musíte udělat, je otevřít okno Discord a stisknout Ctrl+Shift+F.
Tím se okamžitě aktivuje režim celé obrazovky na Discordu. Vstup do režimu celé obrazovky na Discord vás ochrání od rozptylování. Tato funkce navíc funguje jak pro samostatnou aplikaci Discord ve Windows, macOS, tak pro webovou aplikaci.
Způsoby, jak opravit zaseknutý disk v režimu celé obrazovky v systému Windows
Nyní, když víte, jak Discord funguje na celou obrazovku, pojďme se podívat na to, jak můžete vyřešit problém, když Discord uvízl v režimu celé obrazovky ve Windows.
1. Použijte Discord Shortcuts
Jak již bylo zmíněno, Discord umožňuje svým uživatelům vstoupit do režimu celé obrazovky pomocí klávesových zkratek. Je tedy pravděpodobné, že jste tyto klávesy omylem stiskli a vstoupili do režimu celé obrazovky.

Opětovným stisknutím kláves Ctrl+Shift+F se vrátíte z režimu celé obrazovky. Pokud to nefunguje, přejděte k dalšímu řešení.
2. Provádějte normální interakce s oknem Discord
Pokud vás klávesové zkratky nedostanou z režimu celé obrazovky, můžete Discord normálně používat. To znamená, že můžete kliknout na tlačítka pro minimalizaci nebo celou obrazovku v pravém horním rohu okna Discord.

Podobně můžete také kliknout a přetáhnout kurzor v horní části okna Discord a zjistit, zda s ním můžete pohybovat. Pokud se to na vašem počítači neděje, vyzkoušejte další metodu.
3. Znovu otevřete aplikaci Discord
Můžete se také pokusit opustit režim celé obrazovky opětovným otevřením aplikace Discord ve Windows. Zde jsou kroky, které musíte dodržet:
Krok 1: Otevřete Správce úloh současným stisknutím kláves Ctrl+Shift+Esc. Případně můžete také použít tlačítka Ctrl+Shift+Del a vybrat Správce úloh ze seznamu možností, které se zobrazí.
Krok 2: Na kartě Proces musíte najít Discord.
Krok 3: Nyní klikněte pravým tlačítkem na proces Discord a vyberte možnost Ukončit úlohu.

Poté, co systém Windows ukončí proces Discord, znovu otevřete aplikaci a zkontrolujte, zda se tím problém vyřešil.
4. Použijte zástupce systému Windows
Klávesové zkratky Windows přesunutí aktivního okna doleva, doprava, nahoru nebo dolů může pomoci při odstraňování problémů, pokud se aplikace Discord zasekla v režimu celé obrazovky a nereaguje. Někdy může použití těchto zkratek k přichycení oken přetáhnout Discord z režimu celé obrazovky.
- Současným stisknutím kláves Windows a šipek nahoru vstoupíte do aktivního okna v režimu celé obrazovky.
- Chcete-li minimalizovat aktivní okno, stiskněte současně klávesy Windows a šipky dolů.
- Stisknutím kláves Windows a kláves se šipkami doleva/doprava přesunete aktivní okno doleva nebo doprava na obrazovce Windows.
5. Znovu nainstalujte aplikaci Discord pro Windows
Pokud žádná z výše uvedených oprav nefunguje, měli byste znovu nainstalovat aplikaci Discord.
Nejprve však musíte aplikaci odinstalovat z počítače se systémem Windows. Poté jej znovu stáhněte z oficiálních stránek a znovu nainstalujte.
Krok 1: Stiskněte tlačítko nabídky Start na hlavním panelu a vyhledejte Discord.
Krok 2: Na pravé straně části s informacemi o aplikaci klikněte na tlačítko Odinstalovat. Tím dojde k přesměrování do nabídky Programy a funkce ovládacího panelu.

Krok 3: Nyní vyberte aplikaci Discord ze seznamu aplikací, který se zobrazí. Poté klikněte na tlačítko Odinstalovat vedle tlačítka Uspořádat.
Krok 4: Po dokončení odinstalace přejděte na oficiální stránku stahování Discord a stáhněte si aplikaci pro Windows.
Stáhněte si Discord pro Windows
Krok 5: Podle pokynů na obrazovce nainstalujte aplikaci do počítače se systémem Windows a zjistěte, zda se tím problém vyřeší nebo ne.
6. Přepněte do aplikace Prohlížeč
Pokud se problém s Discordem zasekl v režimu celé obrazovky, problém se objeví pouze v aplikaci Windows, pak přepněte na verzi prohlížeče. Webová aplikace má všechny funkce podobné aplikaci pro Windows. Kromě toho vám také umožňuje upravit okno prohlížeče při používání Discordu.
Použijte Discord pro zábavu
Doufáme, že následující uvedené metody byly dostatečné k vyřešení problému Discord na celé obrazovce ve Windows 10. Jako bonusový tip zkuste restartovat počítač se systémem Windows, pokud takové problémy existují. Jednoduchý restart dokáže ve většině situací zázraky.