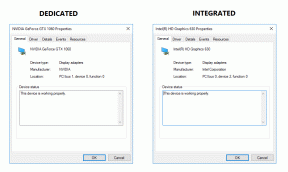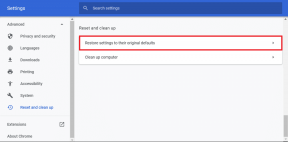Jak opravit zaseknutí instalace systému Windows 10 během upgradu
Různé / / November 29, 2021
Microsoft to nedávno oznámil vytáhněte zástrčku ve Windows 7, což nutí mnoho uživatelů k instalaci nebo upgradu na Windows 10. Mnoho z těchto uživatelů čelí chybě, kdy se instalace systému Windows 10 zasekne během procesu upgradu. Existuje několik způsobů, jak tuto chybu opravit, o kterých budeme diskutovat v tomto příspěvku.

Někteří uživatelé si stěžovali, že instalace Windows 10 se zastaví zejména na 46 %, ale takové případy nejsou vzácné. A i když to může být frustrující, jedinou cestou vpřed je odstranění chyby.
Pojďme začít.
1. Požadavky na systém
Zatímco Požadavky na systém pro instalaci Windows 10 není nic moc, je dobré začít odsud. Zkontrolujte, zda váš počítač splňuje kritéria pro spuštění systému Windows 10.
2. Místo na disku
Stisknutím klávesy Windows + E spusťte Průzkumníka souborů a kliknutím na Tento počítač zkontrolujte, kolik místa zbývá na jednotce, na kterou instalujete Windows 10.

Porovnejte to s minimálními požadavky na systém v bodě výše.
3. Vadná RAM
Funguje RAM vašeho počítače správně? Existují
způsoby kontroly to, co doporučuji, než se pustíte do tohoto průvodce. Vadná RAM může mít za následek chybu BSOD nebo Windows upgradu na několik hodin.4. Zkontrolujte Internet
Ujistěte se, že jste připojeni k internetu, případně stabilní širokopásmové připojení Wi-Fi. To platí i v případě, že již máte balíček Windows 10 stažený na flash disku nebo CD.
Také na Guiding Tech
5. Baterie je zapojena
Nechcete, aby se váš počítač během procesu upgradu Windows 10 vypnul. Ujistěte se, že je baterie plně nabitá a notebook je připojen ke zdroji napájení.
6. Odstraňte externí periferie
Odeberte všechna externí periferní zařízení, která nepotřebujete, včetně externích pevných disků, flash disků, klíčů Bluetooth a tak dále. Doporučil bych odstranit externí myš a klávesnici. Prozatím používejte trackpad a klávesnici notebooku. Zkuste to znovu a zkontrolujte, zda se upgrade systému Windows 10 stále nezasekává.
7. Poradce při potížích se službou Windows Update
Stisknutím klávesy Windows + zkratky I otevřete Nastavení a vyhledejte Najít a opravit problémy s aktualizací systému Windows.

Ve vyskakovacím okně, které následuje, vyberte možnost Použít opravy automaticky a klikněte na Další.

Poté postupujte podle pokynů na obrazovce a po dokončení procesu jednou restartujte. Znovu zkontrolujte, zda se instalace systému Windows 10 zasekne nebo ne.
8. Resetujte součást Windows Update
Vyhledejte a otevřete příkazový řádek s právy správce v nabídce Start systému Windows.

Níže uvedené příkazy zadejte postupně a po každém z nich stiskněte Enter.
síťová zastávka wuauserv
net stop cryptSvc
čisté zastavovací bity
net stop msserver
net stop AppIDSvc
Ren C:\Windows\SoftwareDistribution SoftwareDistribution.old
Ren C:\Windows\System32\catroot2 Catroot2.old
čistý start wuauserv
net start cryptSvc
čisté startovací bity
čistý start msserver
čistý start AppIDSvc
Jakmile zadáte a spustíte všechny příkazy, restartujte počítač a zkuste upgradovat počítač se systémem Windows 10.
Také na Guiding Tech
9. Aktualizujte ovladače
Vyhledejte a otevřete Správce zařízení z nabídky Start.

Rozbalte kategorie jednu po druhé a zjistěte, zda je vedle záznamu řidiče vykřičník. Pokud ano, musíte jej aktualizovat.

Můžete také zkontrolovat a aktualizovat všechny ovladače pomocí obslužných programů ovladače, které vám ušetří čas a námahu.
Zkuste po restartu počítače znovu upgradovat na Windows 10 a zkontrolujte, zda se instalace někde nezasekne. Dokončení procesu by mělo trvat méně než dvě hodiny. Hodně bude také záležet na rychlosti vašeho internetu a na tom, zda máte HDD nebo SSD nainstalované uvnitř vašeho počítače.
10. SFC skenování
Znovu otevřete příkazový řádek s právy správce a zadejte níže uvedený příkaz.
sfc /scannow

Kontrola systémových souborů nebo SFC skenování zkontroluje všechny chráněné systémové soubory ve vašem počítači na chyby a poškození. Automaticky nahradí poškozené soubory kopií uloženou v mezipaměti, aby se ujistil, že vše znovu běží.
Nezavírejte okno CMD, dokud není skenování dokončeno a neukáže se v něm 100 %.
11. Clean Boot
Nedávno nainstalovaná aplikace nebo nějaký softwarový program mohou být zodpovědné za konflikt, který má za následek upgradování Windows 10 na zaseknutý uprostřed. Proveďte a čisté spuštění počítače a uvidíme, jestli najdeš viníka.
12. Odinstalujte aplikace třetích stran
Odstraňte aplikace, které byly v posledním kroku shledány vinnými. Pokud to nepomůže, odeberte všechny aplikace třetích stran nainstalované v počítači. Nezapomeňte si někde bezpečně poznamenat jejich jména a v případě potřeby zálohovat data na externí pevný disk. Můžete si také vzít a zálohování nastavení aplikace, takže po uvedení systému Windows 10 do provozu nemusíte vše opakovat.
Uvízl v dešti
Upgrade na Windows 10 je nyní důležitější, protože Microsoft stahuje podporu Windows 7. Dobrou zprávou je, že toto je naposledy, kdy budete muset upgradovat. Microsoft nevydá Windows 11, ale bude prosazovat přírůstkové aktualizace samotného Windows 10. To usnadní život milionům uživatelů Windows. Ale teď upgradujte.
Další: Stále nemůžete upgradovat na Windows 10 nebo si nejste jisti, jak na to? Kliknutím na odkaz níže se dozvíte, jak upgradovat na Windows 10 pomocí nástroje Media Creation.