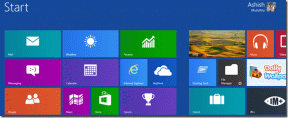Opravte systém Windows 10 zaseknutý ve smyčce restartu
Různé / / November 28, 2021
Oprava zaseknutého systému Windows 10 při restartování: Pokud jste nedávno upgradovali na Windows 10 nebo aktualizovali na novější verzi, je pravděpodobné, že byste mohli čelit tomuto problému, kdy Windows 10 uvízl ve smyčce restartu. S tímto problémem se můžete potýkat po upgradu, aktualizaci, resetu nebo modré obrazovce, takže mohou existovat různé důvody, proč se potýkáte s tímto problémem. Před prvním restartováním počítače se může nebo nemusí zobrazit následující chybová zpráva:
- Selhání konfigurace aktualizací systému Windows, vracení změn
- Zasekli jste se při přípravě možností zabezpečení
- Připravte Windows, nevypínejte počítač
- Aktualizace se nepodařilo dokončit, změny se vracejí zpět
- Automatická oprava selže, uvízla ve smyčce restartu
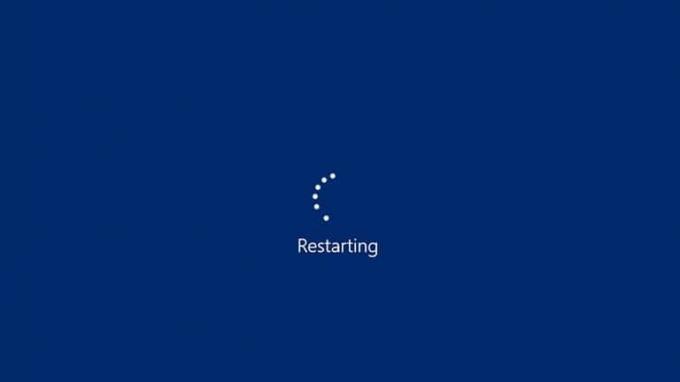
Chcete-li se dostat ze smyčky restartování, musíte nejprve zavést počítač do nouzového režimu a poté postupovat podle níže uvedených oprav, abyste opravili systém Windows 10 zaseknutý ve smyčce restartu. Možná budete muset zakázat funkci automatického restartu, odstranit špatnou nebo nesprávnou konfiguraci registru, opravit problémy s ovladačem nebo zkusit automatickou opravu, abyste tento problém vyřešili a opravili.
Obsah
- Opravte systém Windows 10 zaseknutý ve smyčce restartu
- Metoda 1: Zakažte automatický restart při selhání systému v systému Windows 10
- Metoda 2: Ručně odinstalujte nedávno nainstalované aktualizace
- Metoda 3: Spusťte SFC a DISM
- Metoda 4: Spusťte automatickou opravu spouštění
- Metoda 5: Opravte hlavní spouštěcí záznam (MBR) a znovu vytvořte BCD
- Metoda 6: Proveďte obnovení systému
- Metoda 7: Spuštění do poslední známé funkční konfigurace
- Metoda 8: Přejmenujte SoftawareDistribution
- Metoda 9: Spusťte CCleaner a Malwarebytes
- Metoda 10: Resetujte Windows 10
Opravte systém Windows 10 zaseknutý ve smyčce restartu
Než použijete některou z níže uvedených metod, musíte nejprve provést spusťte počítač do bezpečí buď přeruší spouštění Windows 10, nebo použije instalační/obnovovací jednotku Windows 10. Jakmile se tedy dostanete ze smyčky restartu a vstoupíte do nouzového režimu, vyzkoušejte následující metody:
Metoda 1: Zakažte automatický restart při selhání systému v systému Windows 10
Chyba Modrá obrazovka smrti (BSOD) nastane, když se systém nespustí, což způsobí, že se váš počítač zasekne ve smyčce restartu. Stručně řečeno, jakmile dojde k selhání systému, systém Windows 10 automaticky restartuje počítač, aby se zotavil z havárie. Ve většině případů dokáže systém obnovit jednoduchý restart, ale v některých případech se může počítač dostat do smyčky restartu. Proto musíte zakázat automatický restart při selhání systému ve Windows 10 za účelem zotavení ze smyčky restartu.

Metoda 2: Ručně odinstalujte nedávno nainstalované aktualizace
1.Stiskněte Klávesa Windows + I otevřete Nastavení a poté klikněte na Aktualizace a zabezpečení.

2. Na levé straně vyberte Windows Update poté klikněte na „Zobrazit historii nainstalovaných aktualizací“.

3. Nyní klikněte na Odinstalujte aktualizace na další obrazovce.

4. Nakonec ze seznamu nedávno nainstalovaných aktualizací klikněte pravým tlačítkem myši na nejnovější aktualizace a vyberte Odinstalovat.

5. Pro uložení změn restartujte počítač.
Metoda 3: Spusťte SFC a DISM
1. Stiskněte klávesu Windows + X a poté klikněte na Příkazový řádek (Admin).

2. Nyní do cmd zadejte následující a stiskněte Enter:
Sfc /scannow. sfc /scannow /offbootdir=c:\ /offwindir=c:\windows (Pokud výše uvedené selže, zkuste toto)

3. Počkejte na dokončení výše uvedeného procesu a po dokončení restartujte počítač.
4. Znovu otevřete cmd a zadejte následující příkaz a po každém stiskněte klávesu Enter:
Dism /Online /Cleanup-Image /CheckHealth. Dism /Online /Cleanup-Image /ScanHealth. Dism /Online /Cleanup-Image /RestoreHealth

5. Nechte spustit příkaz DISM a počkejte na jeho dokončení.
6. Pokud výše uvedený příkaz nefunguje, zkuste níže:
Dism /Image: C:\offline /Cleanup-Image /RestoreHealth /Zdroj: c:\test\mount\windows. Dism /Online /Cleanup-Image /RestoreHealth /Zdroj: c:\test\mount\windows /LimitAccess
Poznámka: Nahraďte C:\RepairSource\Windows umístěním zdroje opravy (Instalace systému Windows nebo Recovery Disc).
7. Pro uložení změn restartujte počítač.
Metoda 4: Spusťte automatickou opravu spouštění
Můžete použít Pokročilá možnost spuštění ke spuštění Spusťte automatickou opravu nebo můžete použít DVD Windows 10:
1. Vložte spouštěcí instalační DVD systému Windows 10 a restartujte počítač.
2. Až budete vyzváni ke spuštění z disku CD nebo DVD stisknutím libovolné klávesy, pokračujte stisknutím libovolné klávesy.

3. Vyberte předvolby jazyka a klikněte na Další. Klikněte na Opravit váš počítač vlevo dole.

4. Na obrazovce výběru možností klepněte na Odstraňte problémy.

5. Na obrazovce Odstraňování problémů klepněte na Pokročilá možnost.

6. Na obrazovce Rozšířené možnosti klepněte na Automatická oprava nebo oprava spuštění.

7. Počkejte, až se Automatické opravy/Opravy spouštění systému Windows kompletní.
8. Restartujte a máte úspěšně Opravte problém se zaseknutým systémem Windows 10 při restartování.
Pokud váš systém odpoví na automatickou opravu, dá vám možnost restartovat systém, jinak se ukáže, že automatická oprava problém nevyřešila. V takovém případě musíte postupovat podle tohoto návodu: Jak opravit Automatická oprava nemohla opravit váš počítač

Metoda 5: Opravte hlavní spouštěcí záznam (MBR) a znovu vytvořte BCD
Master Boot Record je také známý jako Master Partition Table, což je nejdůležitější sektor disku který se nachází na začátku jednotky, která identifikuje umístění operačního systému a umožňuje Windows 10 bota. MBR obsahuje zavaděč, ve kterém je nainstalován operační systém s logickými oddíly disku. Pokud je systém Windows zaseknutý ve smyčce restartu, možná budete muset opravit nebo opravit svůj hlavní spouštěcí záznam (MBR), protože může být poškozen.

Metoda 6: Proveďte obnovení systému
1.Otevřete Start nebo stiskněte Windows klíč.
2.Typ Obnovit pod Windows Search a klikněte na Vytvořte bod obnovení.

3. Vyberte Ochrana systému a klikněte na Obnovení systému knoflík.

4. Klikněte další a vyberte požadované Bod obnovení systému.

4. Dokončete obnovení systému podle pokynů na obrazovce.
5. Po restartu znovu zkontrolujte, zda můžete opravit Windows 10 zaseknutý v restartovací smyčce.
Metoda 7: Spuštění do poslední známé funkční konfigurace
1. Za prvé, povolit starší možnost pokročilého spouštění ve Windows 10.
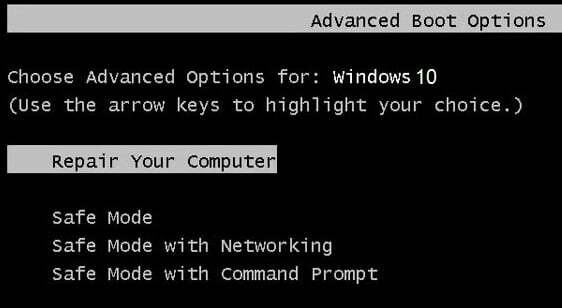
2. Zavřete Příkazový řádek a zpět na obrazovce Vybrat možnost klepněte na Pokračovat restartujte Windows 10.
3. Nakonec nezapomeňte vysunout instalační DVD systému Windows 10, abyste získali Možnosti spouštění.
4. Na obrazovce Možnosti spouštění vyberte „Poslední známá funkční konfigurace (pokročilá).“

Zjistěte, zda dokážete opravit problém se zaseknutím systému Windows 10 při restartování, pokud ne, pokračujte.
Metoda 8: Přejmenujte SoftawareDistribution
1. Boot do nouzového režimu pomocí kteroukoli z uvedených metod poté stiskněte klávesu Windows + X a vyberte Příkazový řádek (Admin).
2. Nyní zadejte následující příkazy pro zastavení služeb Windows Update a po každém z nich stiskněte Enter:
síťová zastávka wuauserv
net stop cryptSvc
čisté zastavovací bity
net stop msserver

3. Dále zadejte následující příkaz pro přejmenování složky SoftwareDistribution a stiskněte Enter:
ren C:\Windows\SoftwareDistribution SoftwareDistribution.old
ren C:\Windows\System32\catroot2 catroot2.old

4. Nakonec zadejte následující příkaz pro spuštění služby Windows Update a po každém zmáčkněte Enter:
čistý start wuauserv
net start cryptSvc
čisté startovací bity
čistý start msserver

5. Restartujte počítač, abyste uložili změny a zjistěte, zda je to možné vyřešit problém se systémem Windows 10 zaseknutý v restartovací smyčce.
Metoda 9: Spusťte CCleaner a Malwarebytes
1.Stáhněte a nainstalujte CCleaner & Malwarebytes.
2.Spusťte Malwarebytes a nechte jej prohledat váš systém, zda neobsahuje škodlivé soubory.

3.Pokud je nalezen malware, automaticky je odstraní.
4. Nyní běžte CCleaner a v části „Čistič“ na kartě Windows doporučujeme zaškrtnout následující položky, které chcete vyčistit:

5. Jakmile se ujistíte, že jsou zaškrtnuty správné body, jednoduše klikněte Run Cleaner, a nechte CCleaner běžet.
6. Chcete-li vyčistit systém dále, vyberte kartu Registr a ujistěte se, že jsou zaškrtnuty následující položky:

7. Vyberte Scan for Issue a povolte CCleaner skenovat, poté klikněte Opravit vybrané problémy.
8. Když se CCleaner zeptá “Chcete zálohovat změny v registru?” vyberte Ano.
9. Po dokončení zálohování vyberte možnost Opravit všechny vybrané problémy.
10. Restartujte počítač, abyste uložili změny a zjistěte, zda je to možné Opravte chybu systému Windows 10 zaseknutý při restartování.
Metoda 10: Resetujte Windows 10
Poznámka: Pokud nemáte přístup k počítači, restartujte počítač několikrát, dokud nezačnete Automatická oprava nebo pro přístup použijte tuto příručku Pokročilé možnosti spuštění. Poté přejděte na Odstraňování problémů > Resetovat tento počítač > Odebrat vše.
1. Stisknutím klávesy Windows + I otevřete Nastavení a poté klikněte na Ikona aktualizace a zabezpečení.

2. Z nabídky vlevo vyberte Zotavení.
3.Pod Resetujte tento počítač klikněte na „Začít" knoflík.

4. Vyberte možnost Uchovávejte mé soubory.

5. V dalším kroku můžete být požádáni o vložení instalačního média Windows 10, takže se ujistěte, že je máte připravené.
6. Nyní vyberte verzi systému Windows a klepněte na tlačítko pouze na jednotce, kde je nainstalován systém Windows > Prostě Smaž moje soubory.

7. Klikněte na Tlačítko reset.
8. Dokončete reset podle pokynů na obrazovce.
Doporučeno:
- Opravit ERR_CERT_COMMON_NAME_INVALID v Chrome
- 11 tipů pro zlepšení pomalého výkonu Windows 10
- Oprava Neidentifikované sítě ve Windows 10
- Jak používat WhatsApp na vašem PC
Tedy pokud úspěšně Opravte systém Windows 10 zaseknutý ve smyčce restartu ale pokud máte stále nějaké dotazy týkající se tohoto článku, zeptejte se je v sekci komentářů.