Naplánujte vypnutí počítače pomocí Plánovače úloh
Různé / / November 28, 2021
Pokud chcete vypnout počítač v určitou dobu nebo v noci, musíte vypnutí naplánovat pomocí Plánovače úloh. Existuje mnoho možných důvodů, proč naplánovat vypnutí, jako byste nechtěli čekat na stažení dokončí v noci, takže místo toho naplánujete vypnutí po 3-4 hodinách a pak spíte pokojně. To vám ušetří spoustu problémů, například se vykresluje soubor videa a musíte odejít do práce, pak přijde vhod plánované vypnutí.
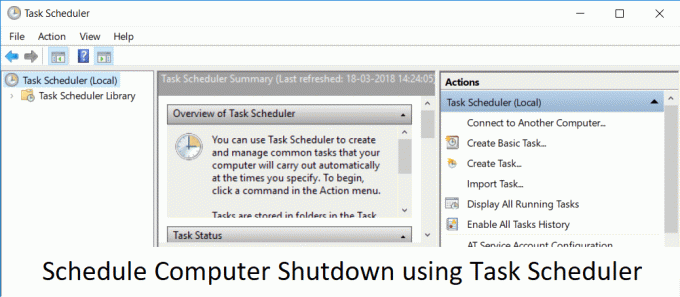
Nyní existuje další metoda, pomocí které můžete snadno oddálit vypnutí počítače, ale je to trochu komplikované, takže je lepší použít Plánovač úloh. Abychom vám pomohli, metoda používá příkaz Shutdown /s /t 60 v okně cmd a 60 je čas v sekundách, o který je vypnutí zpožděno. Aniž byste ztráceli čas, pojďme se podívat, jak naplánovat automatické vypnutí počítače pomocí níže uvedeného průvodce.
Jak naplánovat vypnutí počítače pomocí Plánovače úloh
Ujistěte se vytvořit bod obnovení jen pro případ, že by se něco pokazilo.
1. Stiskněte klávesu Windows + R a zadejte taskchd.msc a stisknutím klávesy Enter otevřete Plánovač úkolů.

2. Nyní z pravého okna pod akce, klikněte na Vytvořit základní úkol.

3. Zadejte libovolný název a popis chcete do pole a klikněte Další.

4. Na další obrazovce nastavte, kdy chcete, aby se úloha spustila, tzn. denně, týdně, měsíčně, jednorázově atd. a klepněte na tlačítko Další.

5. Dále nastavte Datum začátku a čas.

6. Vyberte „Spusťte program” na obrazovce Akce a klikněte Další.

7. Pod Program/Skript buď zadejte "C:\Windows\System32\shutdown.exe“ (bez uvozovek) nebo vyhledejte soubor shutdown.exe ve výše uvedeném adresáři.

8. Ve stejném okně pod „Přidat argumenty (volitelné)“ zadejte následující a klikněte na Další:
/s /f /t 0

Poznámka: Pokud chcete počítač vypnout, řekněme po 1 minutě, zadejte místo 0 60, podobně pokud chcete počítač vypnout po 1 hodině, zadejte 3600. Toto je také volitelný krok, protože jste již vybrali datum a čas spuštění programu, takže jej můžete nechat na 0 samotné.
9. Zkontrolujte všechny změny, které jste dosud provedli, a poté zaškrtněte „Po kliknutí na tlačítko Dokončit otevřete dialogové okno Vlastnosti pro tuto úlohu“ a poté klikněte na Dokončit.

10. Na kartě Obecné zaškrtněte políčko „Spusťte s nejvyššími oprávněními“.

11. Přejděte na kartu Podmínky a zrušte zaškrtnutí “Spusťte úlohu, pouze pokud je počítač napájen střídavým proudem“.

12. Podobně se přepněte na kartu Nastavení a zaškrtněte „Spusťte úlohu co nejdříve po zmeškání plánovaného spuštění“.

13. Nyní se váš počítač vypne ve zvolené datum a čas.
Poznámka: Pokud chcete více možností nebo chcete vědět více o tomto příkazu, otevřete příkazový řádek typu shutdown /? a stiskněte Enter. Pokud chcete restartovat počítač, použijte parametr /r místo parametru /s.
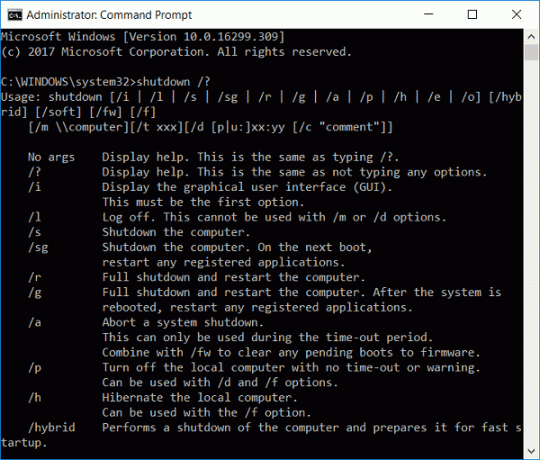
Doporučeno:
- Jak opravit Tiskárna není aktivována Kód chyby 20
- Oprava nefunkční webové kamery po aktualizaci Windows 10 Anniversary Update
- Jak opravit PNP Detected Fatal Error Windows 10
- Opravit ERR_EMPTY_RESPONSE chybu Google Chrome
To je to, co jste se úspěšně naučili Jak naplánovat vypnutí počítače pomocí Plánovače úloh ale pokud máte stále nějaké dotazy týkající se této příručky, neváhejte se jich zeptat v sekci komentářů.



