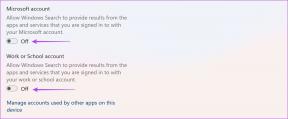9 hlavních oprav hlavního panelu Windows 10, který se neskrývá na celé obrazovce
Různé / / November 29, 2021
Použití režimu celé obrazovky ve Windows 10 je jednoduché. Nechcete žádné rozptýlení a chcete se soustředit na věc před vámi. Lidé obvykle jdou za Režim celé obrazovky při hraní her nebo sledování videí. Obě činnosti můžete provádět ve svém oblíbeném prohlížeči jako Chrome, nebo nějaký video přehrávač jako VLC na vašem PC. Když je hlavní panel, je to však bolestivý pohled pro oči neskrývá se na celé obrazovce, zejména při streamování obsahu nebo hraní her.

Několik uživatelů čelí tomuto problému, když se hlavní panel neskrývá v režimu celé obrazovky. To ničí zážitek, zvláště když vidíte všechny ty ikony s neustálými upozorněními, kvůli kterým blikají. V žádném případě to nechceme.
Podívejme se, jak můžeme vyřešit hlavní panel systému Windows 10, který se neskrývá v chybě celé obrazovky.
1. Aktualizujte a restartujte Windows
Ujistěte se, že váš počítač používá nejnovější verzi systému Windows. Stisknutím klávesy Windows + I otevřete Nastavení a klikněte na Aktualizace a zabezpečení.

Pokud existuje aktualizace, měli byste ji tam vidět nebo ji můžete načíst ručně kliknutím na tlačítko Zkontrolovat aktualizace. Pokud nějaké existují, doporučuji vám okamžitě nainstalovat aktualizace a poté znovu vyzkoušet režim celé obrazovky, abyste zjistili, zda se hlavní panel skryje nebo ne.
2. Zkuste Autohide
Windows 10 nabízí mnoho způsobů, jak si počítač přizpůsobit, a jedním z nich je možnost automaticky skrýt hlavní panel, když jej nepoužíváte. To znamená, že hlavní panel se zobrazí pouze tehdy, když podržíte ukazatel myši ve spodní části obrazovky. Zde je návod, jak se plocha zobrazí, když je hlavní panel skrytý.

Chcete-li to provést, otevřete Nastavení stisknutím klávesy Windows + I a klikněte na Přizpůsobení.

Vyberte Hlavní panel v levém podokně a zapněte možnost Automaticky skrýt hlavní panel v režimu plochy. Nyní umístěte kurzor myši do spodní části obrazovky a zobrazí se v libovolném okně. Pokud používáte režim tabletu, existuje pro to samostatná možnost.

Zkontrolujte, zda při sledování videí nebo hraní her na počítači stále vidíte hlavní panel v režimu celé obrazovky. K nastavení hlavního panelu můžete také rychle přistupovat kliknutím pravým tlačítkem myši na hlavní panel a výběrem položky Nastavení hlavního panelu.

Také na Guiding Tech
3. Použijte klávesovou zkratku F11
Pokud hledáte rychlé řešení, zde je jednoduchý trik. Jednoduše stiskněte klávesu F11 na klávesnici a okno aplikace, kterou používáte, okamžitě přejde do režimu celé obrazovky.

Klávesová zkratka F11 funguje na všech verzích Windows. Pokud tedy máte otevřený VLC a Průzkumník souborů, oba přejdou na celou obrazovku a skryjí hlavní panel. U některých klávesnic (zejména notebooků) budete muset stisknout klávesy Fn+F11. Záleží na rozložení klávesnice a značce a modelu vašeho počítače.
4. Notifikační odznaky
Když obdržíte upozornění, na ikoně příslušné aplikace se zobrazí odznak. V ideálním případě by to nemělo mít vliv na režim celé obrazovky. Ale někdy to odkryje hlavní panel. Docela často, pokud zkontrolujete oznámení a zavřete je, hlavní panel se znovu skryje v režimu celé obrazovky, ale není tomu tak vždy.

Windows 10 vyřešil uvedený problém pomocí Centra akcí, ale chyba se stále často objevuje. Můžete také zkusit restartovat aplikaci, která upozornění odeslala, a zkontrolovat, zda to funguje. Pokud najdete konkrétní aplikaci, která tento problém často způsobuje, zkuste ji přeinstalovat, abyste zjistili, zda problém nezmizí. Nebo můžete vypnout upozornění pro uvedenou aplikaci.
5. Restartujte Průzkumníka Windows
Restartování Průzkumníka Windows je mnohem rychlejší než restartování Windows 10. Trvá to několik okamžiků, ale může vyřešit hlavní panel, který neskrývá chybu ve Windows 10. Klepněte pravým tlačítkem myši na hlavní panel a vyberte Správce úloh. Můžete také vyzkoušet zkratku CTRL+SHIFT+ESC.

Posuňte se trochu a ve sloupci Aplikace najděte Průzkumníka Windows. Klikněte na něj pravým tlačítkem a vyberte možnost Restartovat. Když to uděláte, vaše okna na chvíli zmizí a některé aplikace se vypnou. To je v pořádku. Průzkumník Windows poskytuje GUI (grafické uživatelské rozhraní), které nám pomáhá navigovat a pracovat se systémem souborů Windows.

Dalším způsobem, jak toho dosáhnout bez vstupu do Správce úloh, je stisknout a podržet klávesy CTRL+SHIFT a kliknout pravým tlačítkem na hlavní panel. Nyní byste měli ve spodní části vidět novou možnost s názvem Ukončit průzkumníka.

Také na Guiding Tech
6. Chrome: Zrušte zaškrtnutí políčka Hardwarová akcelerace
Zdá se, že hlavní panel dělá problémy i uživatelům Chrome. Vidíte při sledování videa YouTube na celé obrazovce hlavní panel? Pokud ano, zde je několik řešení. Otevřete nabídku Chrome a klikněte na Nastavení.

Přejděte do spodní části obrazovky a klikněte na Upřesnit.

V části Systém zrušte zaškrtnutí možnosti „Použít hardwarovou akceleraci, když je k dispozici“. Budete požádáni o opětovné spuštění Chrome.

Zkontrolujte, zda se hlavní panel nyní v počítači se systémem Windows skrývá v režimu celé obrazovky.
7. Chrome: Použijte Canary nebo jiný prohlížeč
Chrome je vynikající prohlížeč, ale ne bez chyb. Pokud problém přetrvává a vy si uvědomíte, že je to specifické pro Chrome, možná je čas vyzkoušet alternativy. Canary je prohlížeč od společnosti Google určený pro vývojáře a první uživatele. Je známo, že obsahuje několik chyb, ale většinu času funguje dobře.
Pokud se můžete zbavit Chrome, existují některé přesvědčivé alternativy, jako je Firefox, Safari a Opera. Dejte jim šanci.
Stáhněte si Chrome Canary
8. Resetovat Chrome
Při posledním pokusu o skrytí hlavního panelu prohlížeče Chrome v režimu celé obrazovky můžete prohlížeč resetovat a obnovit jej do původního nastavení. Znovu otevřete Nastavení v prohlížeči Chrome a klikněte na Pokročilé v dolní části, jako jste to udělali v 6. kroku. V části Obnovit a vyčistit vyberte Obnovit nastavení na původní výchozí hodnoty.

V dalším vyskakovacím okně klikněte na Obnovit nastavení. Tím se resetují všechna nastavení, která jste po instalaci Chrome změnili. Vždy je můžete nastavit zpět.

9. Klávesová zkratka – rychlá oprava
Zkoušel jsi klávesovou zkratku F11? Toto je dočasné řešení, které skryje hlavní panel v operačním systému Windows 10. Dalším stisknutím jej vrátíte zpět, ale to znamená, že hlavní panel neuvidíte, ani když přepnete do zobrazení prohlížeče nebo Průzkumníka souborů. Někdy při hraní her používáme jiné aplikace, jako je Discord nebo YouTube. Hlavní panel ani poté neuvidíte, ale měl by vám poskytnout bezproblémový herní a streamovací zážitek.
Sledujte Mírově
Rozptylování může být nepříjemné a neschopnost s tím něco udělat může být ještě více frustrující. Naštěstí existují způsoby, jak vyřešit problém s hlavním panelem ve Windows 10. Dejte nám vědět, který z nich fungoval, nebo pokud jste našli nové řešení.
Další: Běží váš počítač se systémem Windows 10 příliš pomalu? Zde jsou 4 způsoby, jak to zrychlit.