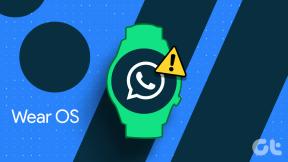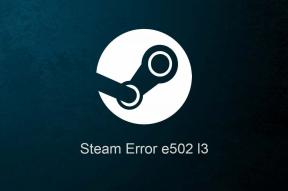Jak vytvořit všechny obrázky stejné velikosti v aplikaci Microsoft Word
Různé / / November 29, 2021
Představte si toto – chcete do dokumentu aplikace Word vložit několik obrázků. Zpočátku mají obrázky různé velikosti, ale vy chcete, aby měly v dokumentu stejnou velikost. Zatímco člověk může vzít na pomoc správné nástroje pro úpravu fotografií, někdy k nim člověk nemá přístup. V takových situacích můžete ke změně velikosti všech obrázků použít samotný Microsoft Word.

Nelze popřít skutečnost, že Microsoft Word je úžasný, pokud jde o text. Ale pokud se do toho ponoříte hluboko, uděláte to odhalit jeho skryté rysy související také s dalšími věcmi, jako je úprava fotografií. Věděli jste například, že můžete dejte svému obrazu dokonale kulatý tvar přímo ve Wordu?
Podobně můžete ve Wordu vytvářet obrázky stejné velikosti. Podívejme se, jak to udělat pomocí dvou níže uvedených metod.
Metoda 1: Použití maker
Někdy bychom si přáli, abychom měli jediné tlačítko, jehož stisknutí by automaticky provedlo obtížný úkol. to je co makra dělat ve Wordu.
Makra automatizují určitou úlohu, která by jinak vyžadovala její opakované provádění. Makro můžete vytvořit buď záznamem kroků, které chcete provést, nebo napsáním sady instrukcí.
Vzhledem k tomu, že potřebujeme změnit velikost všech obrázků v MS Word, použili bychom na pomoc makra. Vytvořili bychom jej napsáním kódu pro změnu velikosti fotografií. Nenechte se zmást. Zde jsou podrobné kroky:
Krok 1: Otevřete soubor aplikace Word, ve kterém chcete vytvořit všechny obrázky stejné velikosti.
Krok 2: Kliknutím na první fotografii v souboru ji vyberete. Poté klikněte na kartu Zobrazit v horní části.

Krok 3: Klikněte na Makra.

Krok 4: Otevře se vyskakovací okno. Zadejte název do pole pod názvem makra. Můžete to pojmenovat jakkoli. Pro pochopení bychom to nazvali Resize.
Poté klikněte na Vytvořit.

Krok 5: Otevře se nové okno Microsoft Visual Basic for Applications. Vyberte existující kód a odstraňte jej.

Krok 6: Poté zkopírujte a vložte jeden z následujících kódů do okna.
Typ A: Pokud chcete změnit výšku a šířku v pixelech, použijte následující kód. Nahraďte 500 a 600 svými vlastními hodnotami.
Změna velikosti sub() Dim i As Long. S ActiveDocument For i = 1 To .InlineShapes. Počítejte s .InlineShapes (i) .Výška = 500. .Šířka = 600 Konec Další i. Konec s. End Sub.
Typ B: Toto použijte, pokud chcete změnit velikost o palce. Nahraďte 2 svou hodnotou.
Změna velikosti sub() Dim i As Long. S ActiveDocument For i = 1 To .InlineShapes. Počítejte s .InlineShapes (i) .Height = InchesToPoints (2) .Width = InchesToPoints (2) Končí na Další i. Konec s. End Sub.
Typ C: Pokud chcete změnit měřítko obrázků, pomůže vám následující kód. Nahraďte 30 a 40 vámi preferovanými hodnotami.
Změna velikosti sub() Dim i As Long. S ActiveDocument For i = 1 To .InlineShapes. Count With .InlineShapes (i) .ScaleHeight = 30 .ScaleWidth = 40 End With Next i. Konec s. End Sub
Krok 7: Po zkopírování zavřete okno Microsoft Visual Basic for Applications kliknutím na ikonu křížku.

Krok 8: S vybraným obrázkem klikněte znovu na Makra na kartě Zobrazit.

Krok 9: Otevře se okno maker. Klikněte na Spustit s vybraným makrem.

Jakmile stisknete tlačítko Spustit, všimnete si, že se velikost všech obrázků změní.

Metoda 2: Použití magického klíče
Věděli jste, že svou poslední akci můžete zopakovat v aplikacích Microsoft Office pouhým kliknutím na tlačítko na klávesnici? Tou klávesou je F4 na Windows a Y na Macu.
Spropitné: Na některých klávesnicích je potřeba kliknout na klávesy fn a F4 současně.
Zde jsou kroky pro tuto metodu:
Krok 1: Otevřete dokument aplikace Word, který obsahuje vaše obrázky.
Krok 2: Klikněte pravým tlačítkem na první obrázek a vyberte Velikost a umístění.

Krok 3: V okně Rozvržení, které se otevře, klikněte na kartu Velikost. Poté zrušte zaškrtnutí políčka vedle možnosti Zamknout poměr stran. Do daných polí zadejte požadované hodnoty pro výšku a šířku obrázků. Klikněte na OK.

Krok 4: Všimnete si, že velikost vybraného obrázku se změní. Nyní klikněte na další obrázky jeden po druhém a pro každý z nich stiskněte klávesu F4 (nebo fn + F4 ve Windows) nebo Y (na macOS). Tím se zopakuje akce provedená v kroku 3 — změnit výšku a šířku obrázku.
Poznámka: Mezitím neprovádějte žádnou jinou akci.
Velikost je důležitá
Dobře organizovaný dokument s obrázky správné velikosti vypadá lépe než neuspořádaný. Zatímco výše uvedené metody vám umožní provést zamýšlený úkol změny velikosti všech obrázků, přejeme si, aby existoval snadný způsob. Dokud to nezískáme, budete se muset spolehnout na dvě výše uvedené metody. Pokud víte o jiném způsobu, vždy nasloucháme v komentářích níže.
Další: Chcete změnit motiv pro produkty Microsoft Office? Zjistěte, jak změnit motiv a zakázat tmavý režim ve Wordu, Excelu a PowerPointu z daného odkazu.