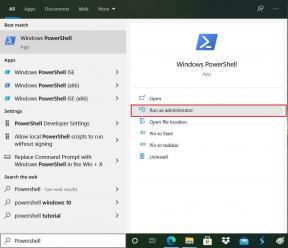Jak získat přístup ke všem souborům na počítači s Windows 10 pomocí OneDrive
Různé / / November 29, 2021
OneDrive je záležitost, kterou milujete nebo nenávidíte. Někteří to mají rádi pro svou robustnost a těsnou integraci ve Windows 10, zatímco jiní to považují za Pokus Microsoftu o nahlédnutí do jejich nejnovějších fotek z dovolené.

Pro lidi v bývalém táboře dnes uvidíme jednu z šikovných funkcí OneDrive, která je velmi užitečná.
Co je to?
Byli jste někdy v situaci, kdy jste potřebovali nějaké soubory, které jsou uloženy na vašem PC? Všichni jsme tam byli. Obvyklá odpověď na to je Vzdálená plocha nebo Sdílené složky. Ale to jsou příliš složitá řešení. Nastavení RD pro přístup pouze k některým souborům je jako přinést zbraň do boje na nože. Musí existovat jednodušší řešení a funkce univerzálního přístupu OneDrive, která vám umožní přístup ke všem souborům v počítači odkudkoli, je
to.Můžete procházet všechny soubory, oddíly složek, včetně připojených externích USB a HDD. Navíc, pokud máte nějaké další počítače namapované jako síťová umístění, lze k nim také přistupovat. Počítač by samozřejmě měl být ZAPNUTÝ a připojený k internetu s aplikací OneDrive spuštěnou na pozadí.
Povolit univerzální přístup
Pokud nemáte nainstalovaný OneDrive, stáhněte si ho z tady a nainstalujte jej. Po instalaci se přihlaste pomocí svého účtu Microsoft.

Otevřete nastavení OneDrive kliknutím pravým tlačítkem myši na ikonu OneDrive na hlavním panelu v pravém dolním rohu obrazovky a kliknutím na Nastavení.

Pod Nastavení kartu, zkontrolujte Dovolte mi použít OneDrive k načtení jakýchkoli souborů v tomto počítači. Nepropadejte panice, nenahrajete tím všechny soubory z vašeho počítače na servery společnosti Microsoft. Žádný z vašich souborů se nenahraje a nebude se to započítávat do vašeho cloudového úložiště.
Protože to bude fungovat, pouze pokud je spuštěný OneDrive, zaškrtněte také políčko pro Spustit OneDrive automaticky, když se přihlásím do Windowsa klikněte OK.
Přístup k souborům v počítači
Jakmile povolíte výše uvedenou možnost, otevřete OneDrive webová stránka a přihlaste se svými přihlašovacími údaji.

V levém sloupci pod všemi vašimi složkami budou názvy počítačů propojených s OneDrive. Klikněte na svůj počítač (ten, na kterém jste povolili přístup výše) a všechny vaše soubory by se měly načíst. Pro uživatele s dvoufaktorové ověřování povoleno, musíte zadat jednorázový kód odeslaný na váš mobil.

Soubory můžete procházet pouze z webové aplikace, v libovolném prohlížeči a na jakékoli platformě. Kupodivu tato funkce není dostupná v mobilní aplikaci OneDrive.
Můžete také přistupovat k souborům na Windows PC pomocí Mac, ale jiný způsob není možný. Podobně je tato funkce dostupná pouze ve Windows 10. Pokud se zobrazí chyba, že se počítač nemůže připojit, odpojte OneDrive od tohoto počítače a znovu jej připojte.
Skvělý tip: Přesvědčili jste se, že OneDrive vůbec nechcete používat? Náš průvodce, jak uvolnit OneDrive pro váš počítač může přijít vhod.
Závěrečné myšlenky
Sdílení souborů, i když rozhodně není novinkou, se ve Windows nastavuje složitě. OneDrive to usnadňuje a nemusíte se potýkat s oprávněními složek nebo nastavením umístění v síti. Zastavte se na našich diskusních fórech a podělte se o své názory a nápady.