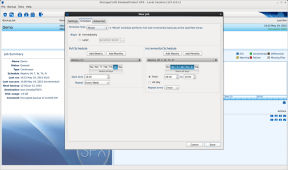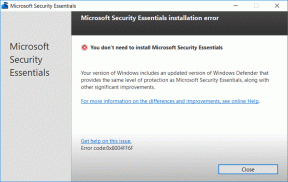Jak získat Apple Calendar na Windows 10 PC
Různé / / November 29, 2021
Uživatelé a recenzenti Apple iPhone často kritizují společnost za rozvoj uzavřeného ekosystému. Aplikace a služby společnosti Apple jako např iCloud, Fotky, pošta, kalendář atd. nejsou nativně dostupné na konkurenčních platformách. Aby se situace zhoršila, společnost uživatelům nedovolí změnit výchozí aplikace na jiné Microsoft a alternativy Google.

Situace se zlepšuje. Nedávno Apple spustila web iCloud pro mobilní prohlížeče. Uživatelé tak mohou prohlížet a přistupovat k připomenutím Apple, kontaktům, kalendáři, stránkám atd. na zařízeních Android. Pro uživatele Windows má Apple vydala plochu iCloud aplikace. Díky tomu můžete synchronizovat iCloud Fotky, Mail, Kalendář a dokonce záložky Safari s aplikacemi pro Windows.
Pokud jde o Apple Calendar, neexistuje žádný přímý způsob, jak jej získat na PC. Existují však snadná řešení, jak věci udělat. V tomto příspěvku budeme hovořit o čtyřech nejlepších způsobech přístupu ke kalendáři Apple na PC. Začněme.
Získejte Apple Kalendář na iPhone
1. Použijte iCloud Web
Apple poskytuje robustní webové řešení iCloud pro přístup k hlavním aplikacím a službám. Návštěva iCloud.com a přihlaste se pomocí přihlašovacích údajů k účtu Apple.

Můžete přistupovat k Apple Notes, Reminders, Mail, Contacts, iWork suite a samozřejmě Apple Calendar. Klepněte na Apple Calendar a zobrazte jeho webovou verzi s událostmi, kalendáři a dalšími.

Zobrazení můžete změnit na týdenní nebo měsíční. Můžete vytvořit nové události a přidat všechny podrobnosti, jako je adresa URL, poznámky, místo, čas a další. Pomocí webu iCloud lze přistupovat ke kalendáři Apple i v systému Linux.
Také na Guiding Tech
2. Použijte aplikaci iCloud pro Windows
Společnost Apple vydala desktopovou aplikaci iCloud pro synchronizaci fotek, pošty, kalendáře a dalších na iCloudu do počítače se systémem Windows. Je to přínos pro uživatele iPhone, kteří se rozhodnou pro Windows 10 na počítači.
Nejprve si stáhněte aplikaci iCloud z obchodu Microsoft Store. Chcete-li synchronizovat data ve Windows 10, přidejte přihlašovací údaje iCloud. Požádá vás o synchronizaci iCloudu, záložek, fotografií, pošty a kalendáře. Aplikace také zobrazí zbývající úložiště na iCloudu pro váš účet.

Zapněte synchronizaci pošty a kalendáře na iCloudu s aplikací Outlook a vyberte Použít. Otevřete aplikaci Outlook ve Windows a přejděte na možnost Kalendář ze spodní nabídky.
Kalendáře na iCloudu najdete v aplikaci Outlook v části iCloud. V aplikaci můžete prohlížet, přidávat události, odmítat a upravovat každý detail události.

Stáhněte si iCloud pro Windows 10
3. Zkopírujte kalendář iCloud z webu do Outlooku
Toto je užitečné pro ty, kteří nechtějí procházet aplikací iCloud a očekávají nativní zážitek ve Windows. Uživatelé mohou ručně přidat kalendář na iCloudu do Outlooku a přistupovat k nim z aplikace Pošta a kalendář ve Windows. Zde je návod, jak jej nastavit.
Krok 1: Otevřete web iCloud v prohlížeči a vyberte možnost Kalendář.
Krok 2: Rozhodněte se, který kalendář chcete exportovat, a vyberte tlačítko sdílení vedle něj.

Krok 3: Vyberte možnost Veřejné sdílení a zkopírujte odkaz na sdílení kalendáře.
Krok 4: Přejděte na web aplikace Outlook a otevřete v něm nabídku kalendáře.
Krok 5: Vyberte přidat kalendář pod měsíčním zobrazením v kalendáři aplikace Outlook.

Krok 6: V následujícím dialogu klepněte na možnost přihlášení z webu.

Krok 7: Vložte adresu URL kalendáře, kterou jste zkopírovali z Kalendáře na iCloudu.
Krok 8: Klikněte na import, dejte mu název, ikonu a barvu a voila! Úspěšně jste integrovali iCloud Kalendář do Outlooku.

Nyní můžete otevřít aplikaci Outlook na PC a kalendář na iCloudu najdete pod předplacenými kalendáři Outlooku.

Poté, kdykoli přidáte nové události nebo provedete změny v aplikaci Kalendář Apple na iPhonu, synchronizuje se s kalendářem iCloud v Outlooku na PC s Windows.
Také na Guiding Tech
4. Změňte výchozí kalendář na iPhone
Ve výchozím nastavení se všechny přidané události v kalendáři Apple ukládají na platformu iCloud. Můžete to však změnit na Outlook. Zde je návod, jak na to.
Krok 1: Otevřete aplikaci Nastavení iPhone a přejděte do části Hesla a účet.
Krok 2: Vyberte Přidat účet a klepněte na možnost Outlook.
Krok 3: Přidejte přihlašovací údaje a integrujte Outlook do iPhone.
Krok 4: Přejděte na účty Outlook ze stejné nabídky a přepněte na možnost Kalendáře.


Krok 5: Ponořte se do Nastavení > Kalendář a zde uvidíte všechny možnosti nastavení aplikace.
Krok 6: Otevřete výchozí kalendář a zde uvidíte kalendáře Outlooku i iCloud.


Krok 7: Ve výchozím nastavení bude nastavena na domovskou stránku iCloud, změňte ji na preferovaný účet Outlook.
Od této chvíle se každá nově přidaná událost v aplikaci Kalendář uloží do Výhled kalendářní účet.
Přejděte k počítači a otevřete aplikaci Kalendář, která má stejné Outlook ID jako iPhone. Zde uvidíte všechny události, které jste přidali na iPhone.
Také na Guiding Tech
Používejte kalendář Apple všude
Jak můžete vidět z výše uvedeného seznamu, každá možnost umožňuje přístup ke Kalendáři aplikace Outlook na PC. Pro rychlý pohled použijte web iCloud, použijte desktopovou aplikaci iCloud pro další integraci služeb Apple, včetně Kalendáře a Fotek. A třetí a čtvrtá možnost vám umožní dělat věci bez použití platformy iCloud.
Další: Hledáte alternativu pro Apple Calendar? Přečtěte si příspěvek níže a najděte pět nejlepších alternativ Apple Calendar na iPhone.