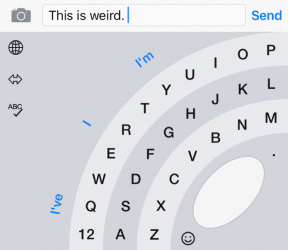Spojte všechny své e-mailové účty do jedné schránky Gmailu
Různé / / November 28, 2021
Gmail je jednou z nejpopulárnějších dostupných e-mailových služeb díky svému úžasnému rozhraní a mimořádně užitečné. Bez ohledu na to, co se rozhodnete udělat se svými e-maily, Gmail má vše pokryto. Jednou z těchto funkcí, která může být vaším zachráncem, je sloučení všech vašich e-mailových účtů do jedné schránky. Pokud tedy máte více e-mailových účtů a nemůžete se žádného z nich zbavit, je tento článek určen právě vám. Tato funkce jednotné schránky Gmailu vám umožní přistupovat ke všem vašim e-mailům ze všech vašich účtů a odpovídat na ně z jediné schránky, čímž vám ušetří spoustu starostí a času. Navíc vám neunikne žádný z vašich e-mailů, protože musíte kontrolovat pouze jednu doručenou poštu a ještě lépe můžete filtrovat různé poštovní schránky a mít v nich pořádek. Pojďme se tedy podívat, jak to nakonfigurovat. V zásadě existují čtyři věci, které chcete udělat, když spojíte své účty, o kterých si povíme jeden po druhém:
- Přeposílejte e-maily ze všech sekundárních e-mailových účtů na primární účet.
- Povolte primárnímu účtu odesílat e-maily jako ostatní sekundární účty.
- Vytvořte štítek pro všechny příchozí e-maily.
- Uspořádejte si doručenou poštu vytvořením filtru.

Obsah
- Spojte všechny své e-mailové účty do jedné schránky Gmailu
- #1. Přeposílat e-maily na primární účet
- #2. Odeslat e-mail jako sekundární účet
- 3. Vytvořte štítky
- 4. Přidat filtry
- Funkce více doručené pošty Gmailu
Spojte všechny své e-mailové účty do jedné schránky Gmailu
#1. Přeposílat e-maily na primární účet
Toto je první krok ke sloučení účtů do jedné schránky. Chcete-li přijímat e-maily ze všech svých účtů do doručené pošty primárního účtu, budete je muset přeposílat ze sekundárních e-mailových účtů na svůj primární e-mailový účet pomocí samotného Gmailu. Udělat toto,
1. Přihlásit se jednomu z vašich sekundární účty Gmail ze kterého chcete e-maily přeposílat.
2. Klikněte na ikona ozubeného kola v pravém horním rohu okna a vyberte „Nastavení“ ze seznamu.

3. Přepněte na „Přeposílání a POP/IMAP.
4. V horní části najdete „Přeposílání:‘oddíl. Klikněte na „Přidejte adresu pro přesměrování' knoflík.
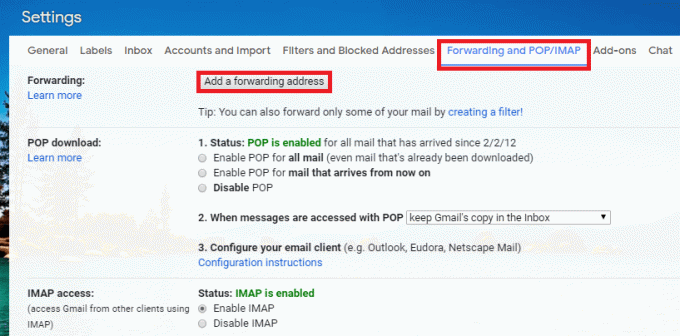
5. ve vyskakovacím okně Zadejte svou primární e-mailovou adresu na který chcete dostávat všechny přeposlané e-maily. Poté klikněte na Další.
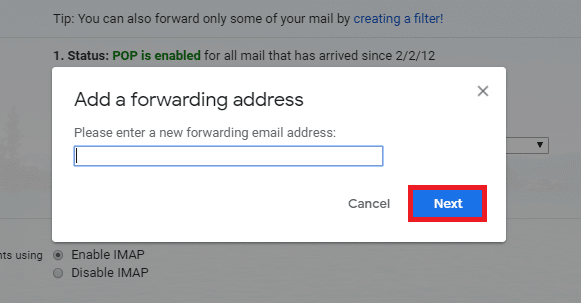
7. V potvrzovacím okně klikněte na „Pokračovat“ poté klikněte na OK při výzvě.

9. Bude odeslán ověřovací e-mail na vaši primární e-mailovou adresu.
10. Nyní přihlásit se na vaši primární e-mailovou adresu na kartě inkognito, abyste se nemuseli znovu přihlašovat k sekundárnímu e-mailu.
11. Obdržíte e-mail obsahující ověřovací kód a odkaz.
12. Můžeš klikněte na odkaz ověřit popř ručně zadejte daný kód ve vašem sekundárním účtu, kde jste jej zanechali. Klikněte na 'Potvrdit'.

14. Váš sekundární e-mailový účet bude nyní přeposílat e-maily na primární účet.
15. Udělejte to pro všechny své sekundární účty.
Poznámka: Pokud váš sekundární e-mailový účet není účet Gmail a nepodporuje přeposílání e-mailů, stále můžete své e-maily přeposílat, pokud podporuje POP3 protokol. Chcete-li to provést, postupujte podle uvedených kroků:
1. Přihlásit se jednomu z vašich sekundární účty Gmail ze kterého chcete e-maily přeposílat.
2. Klikněte na ikona ozubeného kola v pravém horním rohu okna a vyberte „Nastavení“ ze seznamu.

3. Přepněte na „Účty a importy. Poté klikněte na ‚Přidejte poštovní účet’.
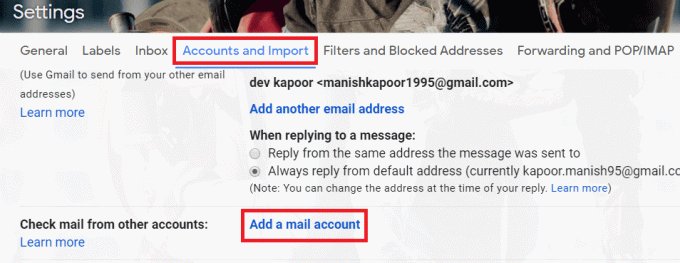
5. Zadejte svou sekundární e-mailovou adresu a klikněte na ‚Další'.

6. Zadejte nastavení POP. Poté klikněte na ‚Přidat účet’.
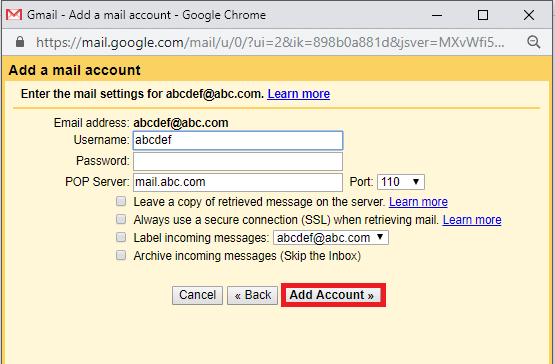
8. Upozorňujeme, že nemusíte dostávat e-maily okamžitě, ale můžete povolit „Obnovte účty POP“ v nastavení v části Laboratoř.
Přečtěte si také:Skrýt e-mailovou adresu na přihlašovací obrazovce Windows 10
#2. Odeslat e-mail jako sekundární účet
Nyní, jakmile dostáváte e-maily ze všech ostatních účtů, druhá věc, kterou chcete, je mít možnost odpovídat na každý z e-mailů jako účet, na který byly odeslány. Chcete-li povolit, aby váš primární účet Gmail mohl odesílat e-maily jako jiný účet,
1. Přihlásit se tvému primární e-mailový účet.
2. Klikněte na ikona ozubeného kola v pravém horním rohu obrazovky a vyberte „Nastavení“ ze seznamu.

3. Přepněte na „Účty a importy. Poté pod „Odeslat poštu jako', klikněte na 'Přidejte další e-mailovou adresu, kterou vlastníte’.
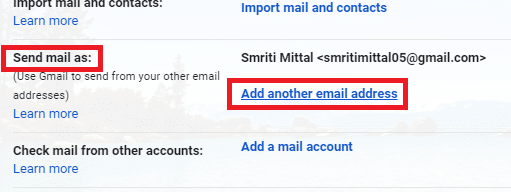
5. Vložte své sekundární e-mailová adresa v novém okně. V případě potřeby můžete název upravit. Poté klikněte na ‚Další krok’.

7. Klikněte na 'Odeslat ověření“ pro odeslání ověřovacího e-mailu na vaši sekundární e-mailovou adresu.
8. Nyní se přepněte do doručené pošty sekundárního e-mailového účtu a klikněte na potvrzovací odkaz pokud. Můžete také zadejte ručně odeslaný ověřovací kód v předchozím okně. Poté klikněte na ‚Ověřte’.
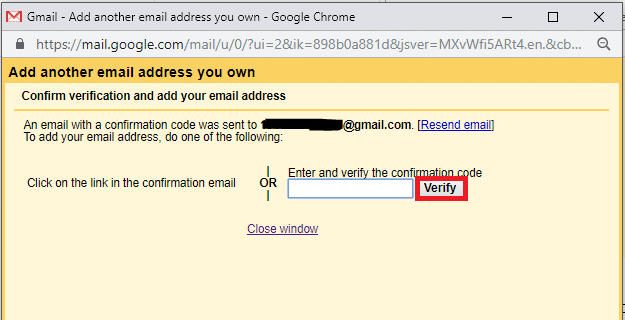
10. Pokud váš sekundární účet není účet Gmail, budeš muset zadejte SMTP details také.
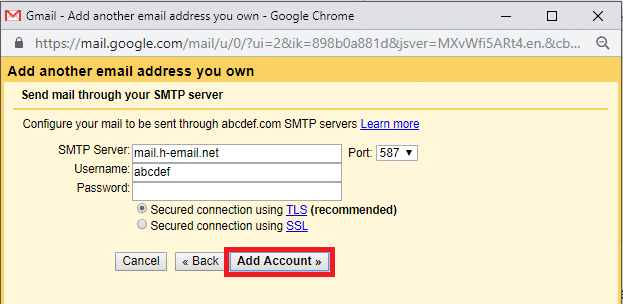
11. Nyní budete moci odesílat e-maily jako jiný účet ze samotného primárního účtu.
Chcete-li odesílat e-maily jako sekundární účet z primárního účtu,
A) Při odesílání jakéhokoli e-mailu uvidíte rozbalovací nabídku u pole „Od:“.
B) Vyberte požadovanou sekundární adresu, jakou chcete odeslat e-mail.
Poznámka: Někdy můžete pozorovat, že odesíláte e-maily jako jeden ze sekundárních účtů častěji než primární účet. V takovém případě můžete tuto sekundární adresu nastavit jako výchozí adresu „Odesílat poštu jako“, abyste ji nemuseli pokaždé vybírat. Chcete-li jej nastavit jako výchozí,
1. Přihlásit se tvému primární e-mailový účet.
2. Klikněte na ikona ozubeného kola v pravém horním rohu obrazovky a vyberte „Nastavení“ ze seznamu.

3. Přepněte na "Účty a import" tab. Pod 'Odeslat poštu jako', klikněte na 'nastavit jako výchozí“ na vámi zvolenou adresu.

5. Nyní, kdykoli napíšete e-mail, bude tato adresa vybrána jako výchozí adresa „Od:“.
Přečtěte si také:Jak automaticky odstranit spamové e-maily v Gmailu
3. Vytvořte štítky
Každý e-mail, který přijmete nebo odešlete, lze automaticky označit štítkem, aby byla vaše doručená pošta v Gmailu strukturovaná. Štítky jsou podobné vytváření složek v počítači, ale s tou výjimkou, že na jeden e-mail lze použít více štítků. V Gmailu můžete dokonce vytvářet vnořené štítky. Tyto štítky se zobrazují v levém panelu a jsou přístupné přímo.
Jakmile budete mít všechny e-maily z různých účtů ve své primární doručené poště, může být velmi matoucí zjišťovat, z jaké adresy jste e-mail obdrželi. Abychom to seřadili za vás, Gmail má „štítky“, pomocí kterých můžete okamžitě identifikovat, který e-mail byl přijat z kterého sekundárního účtu. Chcete-li vytvořit štítky,
1. Přihlásit se tvému primární účet Gmail.
2. V levé podokno, rozbalte „Vícesekce.

3. Klikněte na 'Vytvořte nový štítek“ ze seznamu. Zadejte preferovaný název štítku a klikněte na 'Vytvořit'.
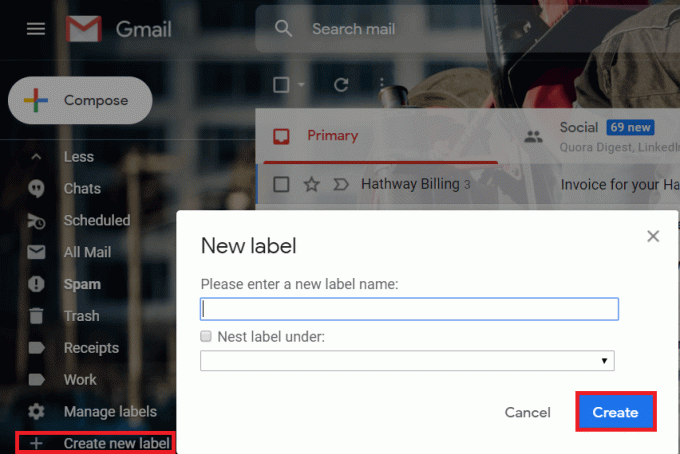
5. Přidejte tolik štítků, kolik chcete, řekněme jeden pro každou sekundární e-mailovou adresu.
Přečtěte si také:Oprava chyby Nemůžeme se přihlásit k vašemu účtu ve Windows 10
4. Přidat filtry
Nyní, abyste zabránili tomu, aby všechny e-maily zahlcovaly vaši primární „Doručenou poštu“, můžete přidat filtry. Filtrováním e-mailů z vaší sekundární adresy a přiřazením štítku zajistíte, že všechny e-maily z vaší sekundární adresy budou přijímány pod zadaným štítkem. Přidání filtrů vám pomůže v:
- Vyhněte se zmatkům a uspořádejte si doručenou poštu.
- Zabránění promeškání důležitých e-mailů.
- Zvyšte rychlost odezvy na požadované kontakty.
Chcete-li přidat filtry,
1. Přihlásit se tvému primární účet Gmail.
2. Klikněte na ikona ozubeného kola v pravém horním rohu obrazovky a vyberte ‚Nastavení‘ ze seznamu.

3. Přepnout na „Filtry a blokované adresy“ tab. pak klikněte na „Vytvořit nový filtr“.

5. V pole „Do“, zadejte sekundární e-mailovou adresu, ze které chcete filtrovat e-maily, a klikněte na „Vytvořit filtr“.
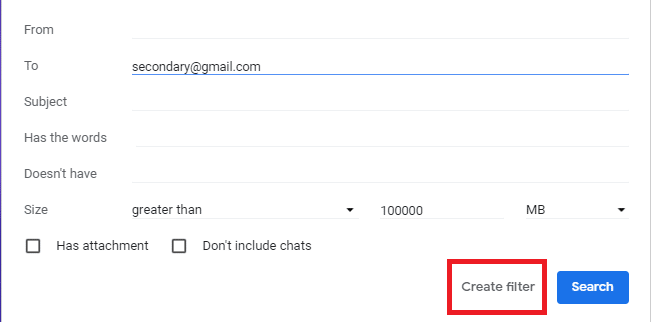
6. Na další obrazovce uvidíte seznam možností, ze kterých si můžete vybrat v závislosti na tom, co chcete dělat s e-maily, které odpovídají podmínkám tohoto filtru. Zkontrolovat „Použít štítek“ zaškrtávací políčko a poté klikněte na „Vyberte štítek“ a vyberte štítek, který jste vytvořili v předchozích krocích.
Poznámka: Pokud chcete, můžete v tomto kroku také vytvořit nový štítek.
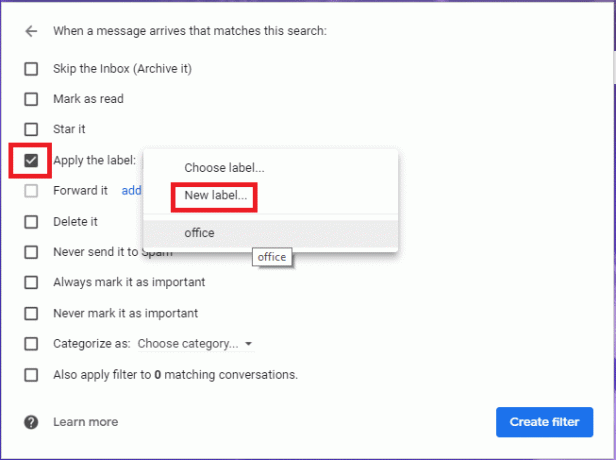
9. Pokud chcete odfiltrovat odpovídající e-maily, které již máte ve své doručené poště, zaškrtněte „Použít filtr také na X odpovídajících konverzacízaškrtávací políčko. Pokud chcete, můžete jej nechat nezaškrtnuté a poté kliknout na „Vytvořit filtr“.
Poznámka: Zde X je počet odpovídajících konverzací ve vaší doručené poště.
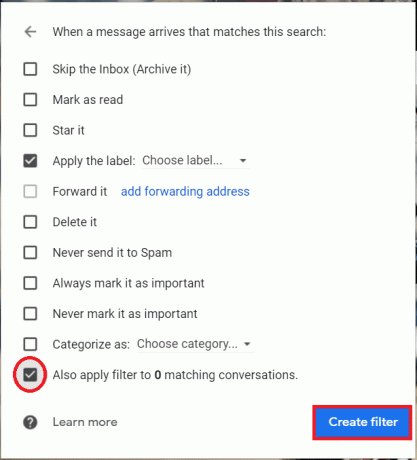
11. Všechny e-maily z vašeho sekundárního e-mailového účtu budou dostupné pod nastaveným štítkem v levém podokně.
Existuje další způsob, jak vytvořit filtry:
1. Otevřete primární doručenou poštu.
2. Vybrat zaškrtávací políčko proti jakémukoli e-mailu z vašeho sekundárního účtu. Klikněte na ikona se třemi tečkami nahoře a vyberte „Filtrujte zprávy, jako jsou tyto“ tvoří seznam.
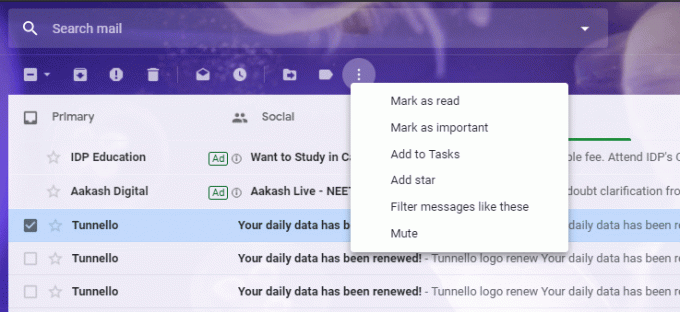
4. Upravte pole, pokud je požadujete. Klikněte na „Vytvořit filtr“.
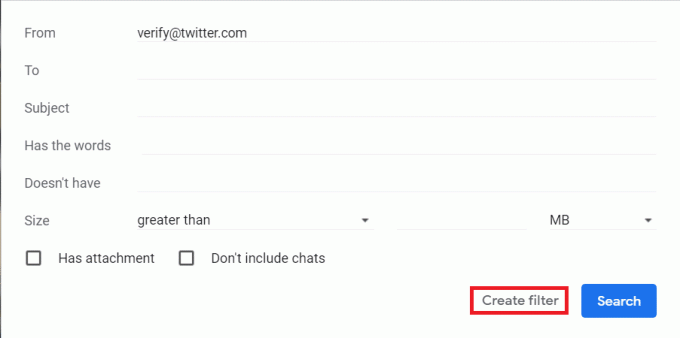
6. Ze seznamu možností vyberte, co chcete udělat s e-maily, které odpovídají podmínkám. Klikněte na "Vytvořit filtr" znovu.
Funkce více doručené pošty Gmailu
Toto je další funkce Gmailu, která vám umožňuje zobrazit různé složky doručené pošty na jednom účtu Gmail ve formě různých panelů. Chcete-li však tuto funkci používat, budete muset deaktivovat výchozí funkce doručené pošty Gmailu, které používají karty jako Sociální sítě, Propagace, Aktualizace atd. Pro tohle,
1. Přihlásit se tvému primární e-mailový účet.
2. Klikněte na ikona ozubeného kola v pravém horním rohu obrazovky a vyberte „Konfigurovat doručenou poštu“ ze seznamu.
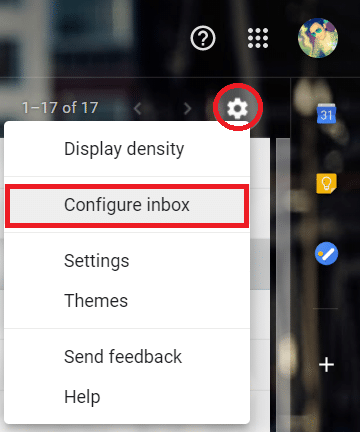
3. Zrušte zaškrtnutí políčka Sociální sítě, Propagace, Aktualizace a Fóra zaškrtávací políčka a klikněte na „Uložit“.
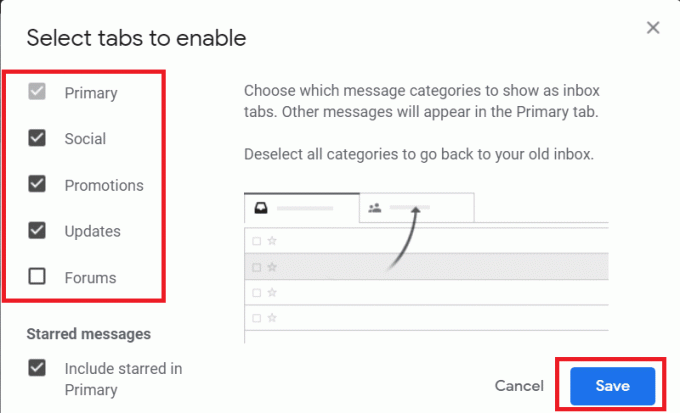
Chcete-li nyní povolit více doručené pošty,
1. Klikněte na ikona ozubeného kola v pravém horním rohu obrazovky a vyberte ‚Nastavení‘ ze seznamu.

2. Klikněte na 'Doručená pošta' kartu a poté vyberte „Více schránek” možnost v „Typ doručené pošty“ sekce. Zadejte ID Gmailu nebo váš vyhledávací dotaz a název sekce v části Vícenásobná pošta a poté klikněte na "Uložit změny".
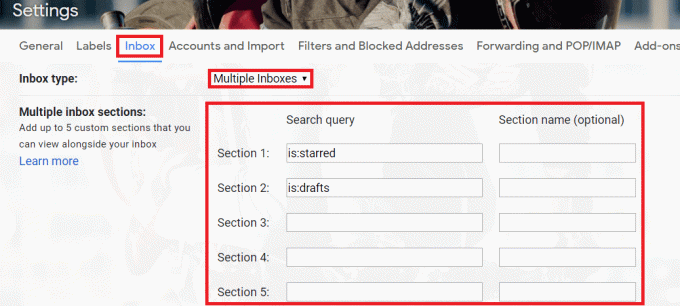
3. Nyní budete muset nakonfigurovat každou doručenou poštu vytvořením vyhledávacího dotazu pro ni. V části Vyhledávací dotaz definujte doručenou poštu pomocí filtru. Například:
- Chcete-li vytvořit doručenou poštu z existujícího štítku, zadejte label: název štítku.
- Chcete-li vytvořit doručenou poštu na základě odesílatele, zadejte from: e-mailová adresa osoby. Přidejte více odesílatelů zadáním: adresy osoby NEBO jiné adresy.
- Chcete-li vytvořit schránku pro e-maily zasílané na 1 z vašich dalších účtů, zadejte na adresu: [email protected].
Poznámka: Než budete moci vytvořit doručenou poštu pro zobrazování pošty pro různé účty, musíte nastavit Gmail tak, aby posílal poštu z jiné adresy nebo aliasu.
Zdroj: Google
4. V části Název panelu zadejte název pro každou doručenou poštu.
5. Bude nastaveno více vašich schránek.
Přečtěte si také:Obnovte nebo obnovte své heslo Gmail
Pomocí výše uvedených metod můžete snadno sloučit e-mailové účty do jedné schránky Gmail. Pokud však stále máte nějaké dotazy týkající se tohoto tutoriálu, neváhejte se jich zeptat v sekci komentářů.