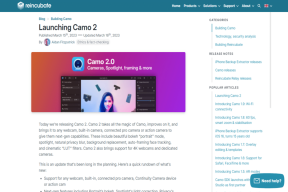Použijte VirtualBox k instalaci, spuštění Windows 8 uvnitř Windows 7 (Náhled pro spotřebitele)
Různé / / November 29, 2021
Microsoft spustil a Náhled pro spotřebitele jejich připravovaného nového operačního systému Windows 8 včera. Vzhledem k tomu, že spotřebitelský náhled je k dispozici zdarma pro každého, můžete si jej stáhnout Windows 8 Consumer Preview ISO soubory (.iso) soubory z oficiálních stránek Windows. Ačkoli můžete nainstalovat Windows 8 nad jakýkoli jiný operační systém, který aktuálně používáte, nemyslím si, že je to dobrý nápad. Vzhledem k tomu, že sestavení je stále ve verzi pro spotřebitele, dávám přednost testujeme na virtuálním hřišti první (pokud nejste geek, který ví, co dělá).
Chcete-li Windows 8 vyzkoušet na virtuální ploše, ujistěte se, že je váš počítač vybaven dobrým hardwarem konfigurace jako paralelní běh dvou operačních systémů může zabrat téměř veškerou šťávu, kterou máte váš systém. Uživatelé s méně než 2 GB RAM by se pravděpodobně měli prozatím zdržet instalace Windows 8 do Windows 7.
V tomto příspěvku vám to ukážeme jak používat VirtualBox, bezplatný virtualizační nástroj, k instalaci uživatelského náhledu Windows 8 do Windows 7.
Začneme konfigurací nastavení Virtual Boxu a následně nainstalujeme Windows 8 do virtuálního prostředí. Tak začněme!!
Rychlý tip: Dříve jsme se zabývali jak můžete použít VirtualBox k instalaci Windows 7 do Mac OS X. Pokud vlastníte Mac, přidejte si tento článek do záložek.
Konfigurace VirtualBoxu
Krok 1: Stáhněte a nainstalujte VirtualBox na vašem systému. Program je zdarma k použití a instalace je stejně jednoduchá jako jakákoli jiná aplikace pro Windows.
Krok 2: Po úspěšné instalaci spusťte VirtualBox na vašem počítači. Takto bude vypadat domovská obrazovka aplikace. Klikněte na Nový spustíte vytváření virtuální schránky.

Krok 3: Po spuštění průvodce budete vyzváni k zadání názvu aliasu pro váš nový OS a výběru OS Type. Když instalujete sestavení systému Windows 8, je to to, co budete muset vybrat.

Krok 4: Nyní vyberte množství paměti RAM, kterou chcete přidělit nové virtuální schránce, a pokračujte k vytvoření nového spouštěcího disku. Podle doporučení vytvořte nový 20GB spouštěcí disk (můžete jej měnit podle svých potřeb a volného místa na pevném disku) a pokračujte.


Krok 5: Nyní vytvořte dynamicky alokovaný VDI (VirtualBox Disk Image) a pokračujte.


Krok 6: Dokončete průvodce konfigurací virtuální schránky. Jakmile je virtuální schránka vytvořena, uvidíte ji v seznamu všech dostupných virtuálních schránek ve vašem systému. Klikněte pravým tlačítkem myši na pole, které jsme právě vytvořili, a klikněte na něj Nastavení.

Krok 7: Přejděte na Úložný prostor části v okně nastavení a vyberte Soubor ISO uživatelského náhledu systému Windows 8 který jste si stáhli do svého systému jako virtuální box CD/DVD mechaniku.

To je vše, můžeme jít. Kliknutím na tlačítko Go zapněte virtuální schránku. Nyní je čas nainstalovat Windows 8.
Instalace systému Windows 8 uvnitř systému Windows 7
Pokud vše proběhlo tak, jak má, během okamžiku uvidíte obrazovku nastavení systému Windows 8. Nyní můžete nainstalovat Windows 8 tak, jak byste jej normálně instalovali na jakýkoli systém. Zde je návod, jak to jde.
Krok 1: Vyberte výchozí jazyk, měnu a formát klávesnice a klikněte na tlačítko Nainstalovat nyní.


Krok 2: Pokračujte zadáním kódu Product Key systému Windows 8. Pokud instalujete Windows 8 Consumer Preview, DNJXJ-7XBW8-2378T-X22TX-BKG7J je výchozí klíč.

Krok 3: Nyní si vyberte vlastní instalace v dalším kroku a použijte jediný pevný disk, který se zobrazí v seznamu.



To je vše, Windows nyní zahájí instalaci. Instalace může nějakou dobu trvat, takže pokud si chcete dát kávu nebo svačinu, myslím, že to bude to pravé je čas to udělat, protože po instalaci systému Windows 8 si nemyslím, že vstanete od stolu na čas. 🙂
Od této chvíle můžete pouze spustit virtuální schránku Windows 8 a spustit Windows 8, kdykoli budete chtít. Můžete také vytvořit zástupce na ploše pro spuštění virtuálního boxu přímo z vaší plochy bez spouštění hlavní aplikace VirtualBox. Chcete-li vytvořit zástupce na ploše, klepněte pravým tlačítkem myši na příslušné virtuální pole v zobrazení seznamu a vyberte Vytvořit zástupce na ploše.

Zde je několik snímků obrazovky Windows 8 Consumer Preview běžící na VirtualBox paralelně s Windows 7 Home Premium.



Můžete se také podívat náš video průvodce níže o tom, jak nainstalovat Windows 8 Dev Preview do počítače, protože proces instalace je víceméně stejný.
Snažil jsem se být v průvodci velmi komplexní, ale přesto, pokud narazíte na nějaký problém, můžete mě kontaktovat prostřednictvím sekce komentářů.