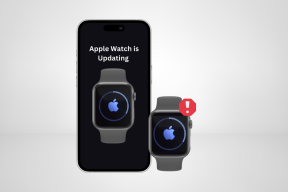9 nejlepších klávesových zkratek Microsoft Whiteboard pro zvýšení produktivity
Různé / / November 29, 2021
Tabule jsou super užitečné brainstorming se svým týmem, sbírat nápady nebo nakreslit plán. Můžeš používat Whiteboard v Microsoft Teams a také aplikace Zoom. Microsoft nabízí svou aplikaci Whiteboard zdarma všem uživatelům Windows 10. Můžete také nainstalovat z obchodu Microsoft Store. Pro ty, kteří jej používají pravidelně, byste měli znát klávesové zkratky pro Microsoft Whiteboard. Neboj se. V tomto příspěvku jsme sestavili seznam nejužitečnějších klávesových zkratek Microsoft Whiteboard.

Microsoft Whiteboard je vhodný především pro dotyková zařízení. To znamená, že můžete používat také myš a klávesnici. I když je počet klávesových zkratek omezený, neměli byste se cítit sklíčeni. Bohužel nezískáváte zkratky pro výběr per, změnu velikosti nebo barvy pera, vkládání objektů do Whiteboardu. Doufejme, že to Microsoft v budoucnu změní.
Existují však další užitečné klávesové zkratky, které se vám při používání Whiteboardu budou hodit. Pojďme je zkontrolovat.
Poznámka: Znaménko plus (+) mezi zkratkami znamená, že musíte stisknout obě klávesy současně.
1. Základní klávesové zkratky
V programu Whiteboard fungují také následující základní klávesové zkratky:
- Kopírovat: Pomocí zkratky Ctrl + C zkopírujte jakoukoli položku na tabuli, jako je text, obrázek, poznámky, kresby atd.
- Vložit: Pomocí zkratky Ctrl + V vložte položku ze schránky. Obrázky a text můžete vkládat z Whiteboardu nebo mimo něj z jiné aplikace.
- Zpět a znovu: Pokud omylem odstraníte objekt (text, obrázky, poznámky, šablony atd.) z tabule, můžete jej vrátit zpět pomocí klávesové zkratky Ctrl + Z. Podobně použijte Ctrl + Y pro opětovné provedení změn.
- Vybrat vše: Pokud chcete vybrat všechny položky na tabuli, použijte klávesovou zkratku Ctrl + A. Mezi jinými operacemi je můžete přesouvat, mazat nebo měnit jejich velikost.
2. Smazat položky
Chcete-li odstranit jakoukoli položku z tabule, nejprve ji vyberte. Kolem položky uvidíte modrý výběrový rámeček. Poté ji odstraňte stisknutím klávesy Delete na klávesnici.
Zkratka: Vymazat klíč

Také na Guiding Tech
3. Clear Canvas
V případě, že chcete vymazat celé plátno nebo aktuální tabuli, vyberte všechny položky pomocí zkratky Ctrl + A a poté stiskněte klávesu Delete. Bohužel zatím neexistuje žádná přímá zkratka.
Zkratka: Ctrl + A a následně Delete
4. Vyberte více objektů
Obvykle jednou kliknete na objekt na tabuli, abyste jej vybrali. Chcete-li vybrat více položek, stiskněte klávesu Shift a držte ji stisknutou a táhněte myší se stisknutou levou klávesou přes položky, které chcete vybrat.
Zkratka: Shift + levé tlačítko myši

5. Zobrazit nabídku Vložit
Kdykoli budete chtít do Whiteboardu vložit další položky, můžete kliknutím pravým tlačítkem kamkoli zobrazit kontextovou nabídku. Případně použijte obecnou klávesovou zkratku Shift + F10 pro otevření kontextové nabídky. Tuto zkratku můžete použít v jakékoli aplikaci namísto klepnutí pravým tlačítkem myši.
Zkratka: Shift + F10

Spropitné: Věděli jste, že můžete přidat PDF, dokument Word, PowerPoint a obrázek z Bingu do vaší tabule? K tomu použijte kontextové menu. Poté stiskněte ikonu se třemi tečkami v nabídce.
6. Přesunout objekty
Chcete-li přemístit objekt, vyberte jej a poté pomocí kláves se šipkami na klávesnici přesuňte položku na tabuli. Pomocí klávesy Tab můžete změnit aktuálně vybranou položku na tabuli. K pohybu mezi různými položkami nabídky můžete použít také klávesu Tab a šipky.
Zkratka: Šipky
Také na Guiding Tech
7. Změnit velikost objektů
Po přidání objektů na tabuli můžete změnit jejich velikost do libovolného tvaru. Můžete změnit velikost textu, kreseb, obrázků, tabulek atd. Pomocí klávesové zkratky Shift + šipka nahoru nebo kláves Shift + šipka dolů na vybraném objektu zvětšíte nebo zmenšete velikost.
Zkratka: Shift + klávesy se šipkami nahoru a dolů
8. Otočit objekty
Pomocí klávesových zkratek můžete otáčet objekty na tabuli. Pomocí kláves Alt + doleva a Alt + šipka doprava otočte vybraný objekt podle svých požadavků.
Zkratka: Alt + šipka doleva a doprava
9. Vložte smajlíka
Chcete-li na tabuli vložit smajlíka, přidejte nejprve textové pole. Poté pomocí klávesové zkratky Windows + tečka (.) otevřete panel emotikonů. Vyberte emotikony ze seznamu. Pomocí emodži můžete přizpůsobit své poznámky, seznamy a různé šablony tabule.
Zkratka: Klávesa Windows +. (to je tečka/tečka na konci)

Bonus: Přiblížení na tabuli
Whiteboard nabízí nekonečné množství prostoru pro zapisování vašich myšlenek a nápadů. Chcete-li zobrazit další oblasti Whiteboardu nebo mít Whiteboard pohled z ptačí perspektivy, můžete Whiteboard přiblížit a oddálit. Posouváním nahoru a dolů pomocí gest dvěma prsty na touchpadu klávesnice můžete přibližovat a oddalovat. Podobně dvakrát klikněte na Whiteboard a přetáhněte na něj, abyste přesunuli plátno Whiteboard.
Spropitné: Aplikace Zoom nabízí také Whiteboard. Zjistit jak používat Whiteboard v Zoomu.
Také na Guiding Tech
Microsoft, posloucháš?
Souhlasím, že zkratky nejsou tak skvělé, ale to je to, co je v současné době k dispozici s Whiteboard. Doufáme, že Microsoft přidá další klávesové zkratky pro přidání pera, přepínání mezi inkoustem a běžným režimem atd. Funkci si můžete vyžádat kliknutím na ikonu tří pruhů v horní části tabule. Poté vyberte Odeslat zpětnou vazbu. Nebo můžete vyjádřit svůj názor na uživatelská hlasová stránka Whiteboardu.
Další: Nejste spokojeni s Microsoft Whiteboard? Podívejte se na jeho 5 nejlepších alternativ z dalšího odkazu.