8 způsobů, jak opravit chybový kód 43 ve Windows 10
Různé / / November 28, 2021
Chyba Code 43 je typický chybový kód Správce zařízení, kterému uživatelé čelí. K této chybě dochází, když Správce zařízení Windows omezí hardwarové zařízení, protože kvůli tomuto zařízení byly hlášeny konkrétní problémy. Spolu s kódem chyby bude připojena chybová zpráva „Windows zastavil toto zařízení, protože nahlásilo problémy“.
Když k této chybě dojde, existují dvě možnosti. jedním z nich je skutečná chyba v hardwaru nebo buď systém Windows nemůže problém identifikovat, ale problém se týká zařízení připojeného k počítači.

Tato chyba může být způsobena problémy, kterým čelí jakýkoli hardware ve správci zařízení, ale chyba se objevuje hlavně na zařízeních USB a dalších podobných periferních zařízeních. Windows 10, Windows 8 nebo Windows 7, kterýkoli z operačních systémů společnosti Microsoft může čelit této chybě. Pokud tedy nějaké zařízení nebo hardware nefunguje, nejprve zjistěte, zda je to kvůli chybovému kódu 43.
Obsah
- Zjistěte, zda existuje chyba související s kódem 43
- Jak opravit kód chyby 43
- Metoda 1: Restartujte počítač
- Metoda 2: Odpojte a znovu připojte zařízení
- Metoda 3: Vraťte změny zpět
- Metoda 4: Odeberte ostatní zařízení USB
- Metoda 5: Přeinstalujte ovladače pro zařízení
- Metoda 6: Aktualizujte ovladače
- Metoda 7: Řízení spotřeby
- Metoda 8: Vyměňte zařízení
Zjistěte, zda existuje chyba související s kódem 43
1. lis Klávesa Windows + R, zadejte příkaz devmgmt.msc v dialogovém okně a stiskněte Vstupte.

2. The Správce zařízení otevře se dialogové okno.

3. Zařízení, které má problém, bude mít a žlutý vykřičník vedle toho. Někdy však budete muset zkontrolovat problémy ve vašem zařízení ručně.

4. Rozbalte složku zařízení, u které máte pocit, že má problém. Zde budeme řešit problémy s grafickými adaptéry. Poklepáním na vybrané zařízení jej otevřete Vlastnosti.

5. Po otevření vlastností zařízení můžete vidět stavu zařízení, zda to funguje správně nebo je tam kód chyby.
6. Pokud zařízení funguje správně, zobrazí se v části Stav zařízení zpráva, že zařízení funguje správně, jak je znázorněno níže.

7. Pokud dojde k problému se zařízením, v části Stav zařízení se zobrazí zpráva související s kódem chyby 43.

8. Po získání požadovaných informací klikněte na OK tlačítko a zavřete Správce zařízení.
Pokud se vám zobrazí zpráva „zařízení funguje správně“, pak není problém s žádným z vašich zařízení a můžete pokračovat v používání počítače. Pokud se však zobrazí zpráva související s kódem chyby 43, musíte ji opravit pomocí níže uvedených kroků pro odstraňování problémů.
Jak opravit kód chyby 43
Nyní je potvrzeno, že chybový kód 43 je problém, který zabránil správnému fungování vašeho zařízení, takže uvidíme, jak opravit základní příčinu, abychom vyřešili chybový kód 43.
Existuje několik metod a budete muset vyzkoušet každou metodu jednu po druhé, abyste zjistili, která metoda vyřeší váš problém.
Metoda 1: Restartujte počítač
První způsob, jak vyřešit chybu kódu 43, je restartujte PC. Pokud jste v počítači provedli nějaké změny a čeká se na restart, s největší pravděpodobností se zobrazí chyba kódu 43.
1. Chcete-li restartovat počítač, klepněte na Nabídka Start.
2. Klikněte na Napájení tlačítko v levém dolním rohu a poté klikněte na Restartujte knoflík.

3. Jakmile kliknete na Restartovat, váš počítač se restartuje.
Metoda 2: Odpojte a znovu připojte zařízení
Pokud nějaké externí zařízení jako a tiskárna, dongle, webkamera atd. čelí chybovému kódu 43, problém lze vyřešit odpojením zařízení od počítače a jeho zpětným připojením.

Pokud problém přetrvává, zkuste jej vyřešit změnou portu USB (pokud je k dispozici jiný). Některá zařízení USB vyžadují více energie a změna portu může problém vyřešit.
Metoda 3: Vraťte změny zpět
Pokud jste nainstalovali zařízení nebo provedli změny ve správci zařízení předtím, než se objevil problém s chybovým kódem 43, mohou být tyto změny zodpovědné za problémy, kterým čelíte. Takže váš problém lze vyřešit zrušením změn pomocí Obnovení systému. Jakmile tak učiníte, musíte zkontrolovat, zda stále čelíte problémům nebo ne.

Metoda 4: Odeberte ostatní zařízení USB
Pokud máte k počítači připojeno více zařízení USB a zobrazuje se chybový kód 43, zařízení připojená k počítači mohou čelit problémům s nekompatibilitou. Problém tedy můžete vyřešit odebráním nebo odpojením jiných zařízení a restartováním počítače.

Metoda 5: Přeinstalujte ovladače pro zařízení
Problém může vyřešit odinstalace a přeinstalace ovladačů pro zařízení, které čelí chybovému kódu 43.
Chcete-li odinstalovat ovladače pro zařízení, které má problém, postupujte takto:
1. lis Klávesa Windows + R, zadejte příkaz devmgmt.msc v dialogovém okně a stiskněte Vstupte.

2. The Správce zařízení otevře se okno.

3. Dvojklik na zařízení, které se potýká s problémem.

4. přístroj Vlastnosti otevře se okno.

5. Přepněte na Karta řidiče poté klikněte na Odinstalovat zařízení knoflík.
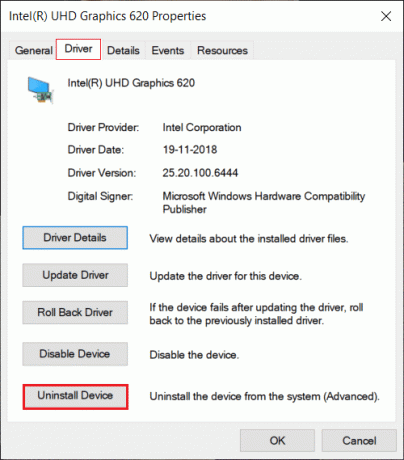
6. A Varování otevře se dialogové okno s informací chystáte se odinstalovat zařízení ze systému. Klikněte na Odinstalovat knoflík.
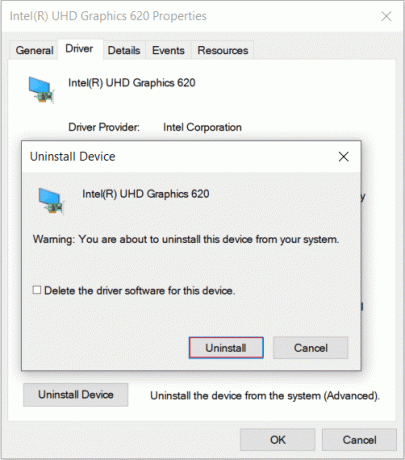
Poznámka: Pokud chcete odstranit software ovladače ze systému, klepněte na zaškrtávací políčko vedle Odstraňte software ovladače z tohoto zařízení.
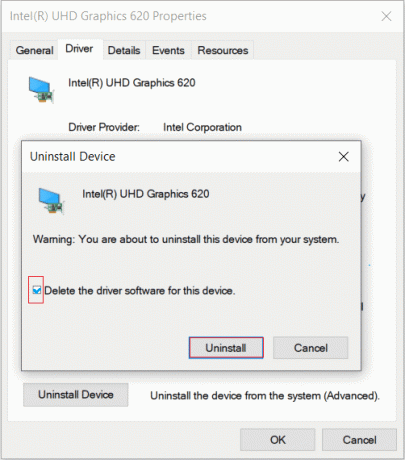
7. Klikněte na Odinstalovat tlačítko, váš ovladač a zařízení budou odinstalovány z vašeho PC.
Nejlepší by bylo, kdybyste přeinstalovat ovladače na PC podle následujících kroků:
1. Otevři Správce zařízení dialogové okno stisknutím Klávesa Windows + R potom zadejte devmgmt.msc a stiskněte Enter.

2. Přepněte na AkceTab na vrcholu. V části Akce vyberte Vyhledejte změny hardwaru.

3. Po dokončení skenování přejděte a zkontrolujte seznam zařízení. Zařízení a ovladače, které jste odinstalovali, budou systémem Windows znovu automaticky nainstalovány.
Po dokončení těchto kroků musíte zkontrolovat stav zařízení a na obrazovce se může zobrazit následující zpráva: „Toto zařízení pracuje správně.”
Metoda 6: Aktualizujte ovladače
Aktualizací ovladačů pro dané zařízení můžete opravit chybový kód 43 ve Windows 10. Chcete-li aktualizovat ovladač pro zařízení, postupujte takto:
1. lis Klávesa Windows + R, zadejte příkaz devmgmt.msc v dialogovém okně a stiskněte Vstupte.

2. The Správce zařízení otevře se dialogové okno.

3. Klikněte pravým tlačítkem myši na zařízení, které čelí problému, a vyberte Aktualizujte ovladač.
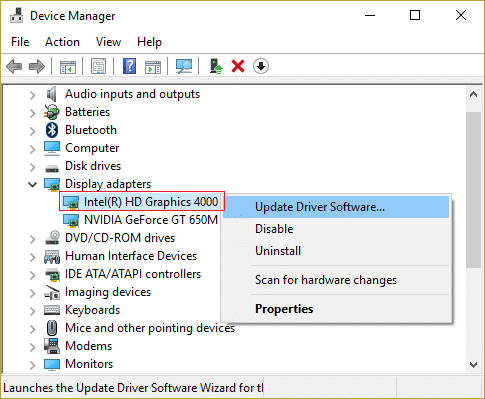
4. Klikněte na automaticky vyhledat aktualizovaný software ovladače.
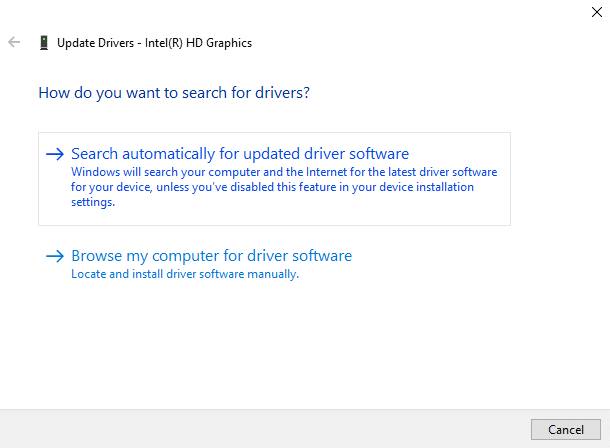
5. Jakmile je vyhledávání dokončeno, pokud existují nějaké aktualizované ovladače, stáhne je a nainstaluje.
Po dokončení těchto kroků budou ovladače zařízení, které mělo problém, aktualizovány a nyní může být váš problém vyřešen.
Metoda 7: Řízení spotřeby
Funkce úspory energie vašeho počítače může být zodpovědná za to, že zařízení vyhodí chybový kód 43. Chcete-li zkontrolovat a odebrat možnost úspory energie, postupujte takto:
1. lis Klávesa Windows + R, zadejte příkaz devmgmt.msc v dialogovém okně a stiskněte enter.

2. The Správce zařízení otevře se dialogové okno.

3. Přejděte dolů v seznamu a rozbalte Univerzální řadiče sériové sběrnice možnost podle dvojitým kliknutím na to.

4. Klikněte pravým tlačítkem myši na USB Root Hub možnost a vybrat si Vlastnosti. Otevře se dialogové okno Vlastnosti USB Root Hub.

5. Přepněte na karta Řízení spotřeby a Zrušte zaškrtnutí pole vedle Umožněte počítači vypnout toto zařízení, abyste šetřili energii. potom klikněte OK.

6. Opakujte stejný postup, pokud je v seznamu uvedeno jiné zařízení USB Root Hub.
Metoda 8: Vyměňte zařízení
Chyba kódu 43 může být způsobena samotným zařízením. Výměna zařízení je tedy nejlepším řešením pro vyřešení chybového kódu 43. Je však vhodné, abyste před výměnou zařízení nejprve vyzkoušeli výše uvedené metody, abyste problém vyřešili a opravili jakýkoli základní problém způsobující chybový kód 43. Pokud některá z těchto metod váš problém nevyřeší, můžete zařízení vyměnit.
Doporučeno:
- Oprava Nelze stáhnout aktualizaci Windows 10 Creators Update
- Problémy vyřešíte spuštěním Poradce při potížích s hardwarem a zařízeními
Doufejme tedy, že pomocí uvedených kroků budete schopni Zapněte opravu chybového kódu 43Windows 10. Ale pokud máte stále nějaké dotazy, neváhejte se jich zeptat v sekci komentářů



