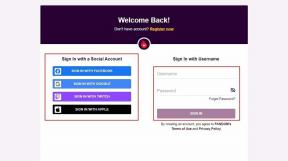5 snadných způsobů, jak optimalizovat úložiště v macOS Sierra
Různé / / November 29, 2021
Když Apple začal přecházet své Macy primárně na úložiště v pevném stavu, jednou nevýhodou je, že často přichází s menším úložištěm kvůli vyšším nákladům. Naše počítače Mac se proto plní stále většími a většími soubory bez nápravy, aby se uvolnilo místo. Ale macOS Sierra je za rohem a obrovským zaměřením nového operačního systému je jeho optimalizace úložiště.

Apple zahrnul řadu skvělých funkcí, které mohou konečně pomoci uvolnit místo na vašem Macu drastickým způsobem, ať už to znamená ponechat více věcí na iCloudu nebo se jen rychle zbavit nevyžádaného odpadu soubory. Zde je návod, jak aktivovat pět různých spořičů úložiště v Sierře.
Ukládejte plochu a dokumenty na iCloud
macOS Sierra nyní umožňuje ukládat složku Plocha a složku Dokumenty na iCloud Drive. Všechny vaše soubory budou na vašem Macu stále dostupné, ale když vašemu Macu začne docházet úložiště, tyto složky budou automaticky začnou odstraňovat staré a nepoužívané soubory z místního úložiště, abyste si je mohli podle potřeby znovu stáhnout.

V zásadě je výhoda toho, že pokud potřebujete více úložiště v počítači, budete moci nějaké získat klepnutím do iCloud Drive, ale pokud máte dostatek pro uložení všech souborů plochy a dokumentů, nic Změny.
Podívejte se na našeho průvodce o tom, jak povolit iCloud synchronizaci plochy a dokumentů na vašem Macu.
Automaticky vyprázdnit koš
Pokud patříte mezi ty, kteří často mažou soubory na svém Macu, ale pak zapomenete vysypat koš, máte s touto funkcí velké štěstí. macOS Sierra dokáže automaticky vyprázdnit cokoliv z koše, co tam bylo déle než 30 dní. Nevyprázdní to všechny najednou, ale pouze soubory dostatečně staré na to, aby je bylo možné smazat. 30 dní by mělo být dost času na to, abyste zjistili, zda jste tento soubor přesto potřebovali, nebo ne.

Tuto funkci můžete zapnout kliknutím na Logo Apple na liště nabídek a výběrem O tomto Macu. Klikněte na Úložný prostor kartu a klepněte na tlačítko Podrobnosti otevřete okno Systémové informace.

Třetí dole ve vašich doporučeních, klikněte Zapnout… vedle možnosti „Automaticky vymazat koš“. Klikněte ještě jednou pro ověření a máte hotovo.

Spropitné: Tuto funkci můžete kdykoli později vypnout kliknutím na předvolby Finderu Pokročilý a odškrtnutí Odstraňte položky z koše po 30 dnech.

Automaticky mazat stará média a e-mailové přílohy
Další funkce automatického mazání vám umožňuje zbavit se všech starých filmů nebo televizních pořadů, které jste již sledovali, a také starých e-mailových příloh, na které se v Mailu hromadí prach.
To vyžaduje, abyste se znovu nacházeli v okně Systémové informace (O tomto Macu > Úložiště > Podrobnosti) a tentokrát klikněte Optimalizovat…

Zde jsou vaše dvě možnosti. Nejprve se můžete rozhodnout, že se zbavíte televizních pořadů nebo filmů, které jste již sledovali a které si můžete kdykoli znovu stáhnout ze svých nákupů v iTunes. Můžete se také rozhodnout, že se budou stahovat pouze nedávné přílohy e-mailů, nikoli všechny přílohy e-mailů. Apple nespecifikuje, co znamená „nedávno“, ale není to velký problém, protože si můžete vždy stáhnout starší přílohy podle potřeby.
Klikněte Optimalizovat jakmile si vyberete své možnosti.
Rychle se zbavte starých nevyžádaných souborů
Pokud se chcete ručně zbavit velkých, starých souborů v počítači, které již nepotřebujete, macOS Sierra má k tomu také vestavěný skvělý nástroj. Nyní nemusíte platit řešení třetí strany. V okně Systémové informace stačí najít Omezte nepořádek dole a klikněte Zkontrolovat soubory. Dostanete se ke svým dokumentům, kde můžete procházet soubory s těmi největšími nahoře a rychle je odstranit. Stačí na tyto soubory kliknout a stisknout Command + Delete.

Můžete si také prohlédnout různé další kategorie obsahu, jako jsou filmy, hudba, fotografie, a zjistit, jak můžete optimalizovat úložiště i pro ně. Klikněte na postranní panel.
Optimalizujte úložiště fotografií
Tato funkce je skutečně k dispozici na OS X El Capitan, ale pokud jste ji ještě nevyužili, nyní je skvělý čas, když už provádíte jarní úklid. Stejně jako u optimalizace plochy a dokumentů můžete na iCloud ukládat fotografie v plné velikosti a menší verze si ponechat na svém Macu. Plné velikosti zůstanou na vašem Macu, dokud nebudete potřebovat další místnost, pak je převezme iCloud a začne je tam ukládat, aby uvolnil místo.

Otevřeno Fotky a klikněte Předvolby v nabídce Fotografie. Klikněte na iCloud kartu a poté vyberte Optimalizujte úložiště Mac nechat macOS pracovat podle svého.
ČTĚTE TAKÉ:Jak obnovit data na selhávajícím pevném disku Mac