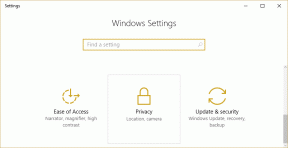5 Nastavení ochrany osobních údajů systému Windows 10, která byste měli okamžitě změnit
Různé / / November 29, 2021
Microsoft byl relativně transparentní o údajích, které shromažďuje z vašich zařízení. Navzdory tomu mnoho uživatelů Windows 10 stále zapomíná na to, jak mohou shromážděná data ohrozit jejich soukromí. Je pochopitelné, že pro většinu uživatelů je příliš zdlouhavé číst dlouhé a právně formulované zásady ochrany osobních údajů. nemám jim to za zlé.

Pokud jste jedním z mnoha uživatelů, kteří se s tím nikdy neobtěžovali nastavení ochrany osobních údajů ve vašem systému, pak jste na správném místě. V tomto příspěvku se podíváme na pět základních nastavení ochrany osobních údajů systému Windows 10, která byste měli změnit. To omezí množství dat, která Microsoft shromažďuje z vašeho systému.
1. Omezte Cortanu
Začněme s naší oblíbenou (ne) virtuální asistentkou — Cortanou. Nepamatuji si, že bych Cortanu používal po nastavení systému před téměř dvěma lety. Jsem si jistý, že pro mnoho z vás je to stejné. I když však virtuálního asistenta nepoužíváme, tiše shromažďuje data na pozadí, aby je poslala domů Microsoftu.

S tím ale můžete docela snadno skoncovat. Přejděte do nastavení systému Windows, vyberte Cortanu a poté deaktivujte téměř všechna nastavení. Měli byste vypnout přístup k mikrofonu, výzvu Hey Cortana, klávesovou zkratku pro vyvolání asistenta a také přístup k zamykací obrazovce.

Poté se v levém sloupci přepněte na kartu Oprávnění a historie a deaktivujte Cloud Search (pokud službu nepoužíváte), historii aktivit a doporučení aktivit. Měli byste také kliknout na možnost „Spravovat informace, ke kterým má Cortana přístup z tohoto zařízení“ a pečlivě projít všechna nastavení.

Poté byste se měli přepnout do nabídky Cortana v nabídce mých zařízení a také deaktivovat možnost „Získat oznámení z telefonu na tomto počítači“. Věřte mi, nechcete, aby Cortana něco řešila za vás. Bohužel jej již nemůžete oficiálně zakázat ve Windows 10. Nejlepší je tedy vypnout všechna nastavení spojená se službou.
2. Vypněte přístup k poloze
Dále musíte vypnout přístup k poloze, pokud nechcete, aby Microsoft sledoval vaše místo pobytu. Chcete-li to provést, zadejte v nabídce Start položku Nastavení soukromí pro umístění a přejděte do nastavení. Poté klikněte na tlačítko Změnit pod „Povolit přístup k poloze na tomto zařízení“ a vypněte přístup k poloze.

Ve stejné nabídce budete také moci ovládat, zda aplikace Windows mají přístup k vašim údajům o poloze, či nikoli. Můžete ji deaktivovat kliknutím na přepínač pod možností „Povolit aplikacím přístup k vaší poloze“.

Pokud však chcete některým aplikacím, jako jsou Mapy, udělit přístup k vašim údajům o poloze, klikněte na možnost Umístění v části Oprávnění aplikací na levém panelu nástrojů. A poté získejte přístup pro jednotlivé aplikace k ovládacím prvkům přístupu k poloze na následující stránce. Stačí kliknout na přepínač vedle aplikace a povolit nebo zakázat přístup k poloze.
3. Vypněte sledování reklam
Microsoft také odebírá data z vašich aktivit v obchodě s aplikacemi, aby zobrazoval lepší reklamy. Pokud si myslíte, že cílené reklamy nejsou k ničemu, měli byste toto nastavení také vypnout.

Chcete-li tak učinit, klikněte na Obecné pod možností oprávnění Windows na levém panelu nástrojů. V Obecném nastavení ochrany osobních údajů klikněte na přepínač pod možností „Umožnit aplikacím používat reklamní ID, aby pro vás byly reklamy zajímavější na základě vaší aktivity v aplikaci“.
Pamatujte však, že pokud tento přepínač Microsoft vypnete, resetuje vaše reklamní ID. Poté jej nebudete moci vrátit do přesně předchozího stavu, když jej znovu zapnete. Vaše reklamní ID začne zaznamenávat data od nuly a poté se vám budou zobrazovat reklamy na základě vaší aktivity.

Ve stejné nabídce budete také moci vypnout webový přístup k vašim jazykovým datům a zastavit Windows sledovat spouštění vaší aplikace a zastavit Windows v zobrazování navrhovaného obsahu v Nastavení aplikace.
4. Změňte oprávnění aplikace
Zatímco aplikace pro Windows nejsou tak skvělé a většina lidí je obecně nepoužívá. Existuje tedy šance, že stále máte nějaké nainstalované ve svém systému. A pokud je to tak, pak nejlépe věříte, že tyto aplikace běží na pozadí a shromažďují vlastní data.

Můžete to zastavit tím, že zamíříte na Povolení aplikaci nastavení v nastavení soukromí a pečlivě projděte všechny možnosti. Zde budete moci zastavit běh aplikací na pozadí a zabránit jim v přístupu vaše e-maily, úkoly a data zpráv a zabránit přístupu k hardwarovým komponentám, jako jsou rádia, kamera, atd.

Když už jste u toho, raději omezte přístup aplikací Windows k podrobnostem vašeho účtu Microsoft. Můžete to udělat v nastavení ochrany osobních údajů informací o účtu. A pokud je pro vás obtížné najít nějaké nastavení systému Windows, můžete se do těchto nabídek vždy dostat tak, že je vyhledáte v nabídce Start.
5. Změňte nastavení zpětné vazby a diagnostiky
Společnost Microsoft také pravidelně shromažďuje diagnostická data a data zpětné vazby z vašeho systému za účelem „udržování systému Windows v bezpečí a aktuálním stavu“. A bohužel nemáte možnost toto nastavení úplně vypnout.

Určitě však získáte možnost výrazně omezit shromažďovaná diagnostická data. Chcete-li tak učinit, přejděte do nastavení Diagnostika a zpětná vazba a vyberte Základní nastavení. To zajistí, že Microsoft bude shromažďovat co nejmenší množství informací z vašeho zařízení.

Ve stejné nabídce také získáte možnost zobrazit shromážděná diagnostická data a dokonce je můžete úplně smazat, pokud se tak rozhodnete. V této nabídce může být také dostupné nastavení frekvence zpětné vazby, kterou můžete změnit v závislosti na tom, jak často chcete systému Windows poskytovat zpětnou vazbu.
Rychlý tip: V případě, že právě nastavujete nový systém Windows 10 nebo jste přeinstalovali Windows na svém zařízení, ujistěte se, že během nastavování nepoužíváte expresní nastavení. Pokud místo toho použijete vlastní nastavení, budete moci převzít kontrolu nad svým soukromím již od fáze instalace.
Převezměte zpět kontrolu nad svým soukromím
Po změně výše uvedených nastavení nebude společnost Microsoft shromažďovat žádná vaše citlivá data. V případě, že se nechcete zabývat těmito nastaveními systému Windows a provádět potřebné změny, můžete také nainstalovat ShutUp 10 - schopný program, který vám pomůže zjednodušit proces.
Další: Když už jsme u tématu ochrany osobních údajů, podívejte se na další článek, kde najdete několik užitečných tipů na ochranu soukromí na Instagramu, jak udržet vaše soukromé informace v bezpečí na platformě sociálních médií.