Povolte nebo zakažte vložené automatické dokončování ve Windows 10
Různé / / November 28, 2021
Povolte nebo zakažte vložené automatické dokončování v systému Windows 10: Systém Windows nabízí dva druhy funkcí automatického dokončování, jedna se jednoduše nazývá Automatické dokončování, která vám poskytuje návrh na základě toho, co zadáváte v jednoduchém rozevíracím seznamu. Druhý se nazývá Inline AutoComplete, které automaticky doplní to, co napíšete, s nejbližší shodou. Ve většině moderních prohlížečů, jako je Chrome nebo Firefox, jste si museli všimnout funkce automatického dokončování, kdykoli zadáte určitou adresu URL, vložené automatické doplňování automaticky vyplní odpovídající adresu URL v adrese bar.
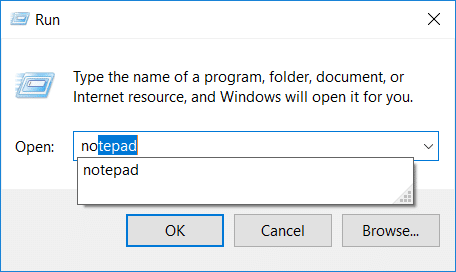
Stejná funkce Inline AutoComplete existuje v Průzkumníkovi Windows, v dialogovém okně Spustit, v dialogovém okně Otevřít a uložit aplikace atd. Jediným problémem je, že funkce Inline AutoComplete není ve výchozím nastavení povolena, a proto ji musíte povolit ručně pomocí registru. Každopádně, aniž bychom ztráceli čas, podívejme se JakPovolte nebo zakažte vložené automatické dokončování v systému Windows 10 s pomocí níže uvedeného tutoriálu.
Obsah
- Povolte nebo zakažte vložené automatické dokončování v systému Windows 10
- Metoda 1: Povolte nebo zakažte vložené automatické dokončování v systému Windows 10 pomocí Možnosti Internetu
- Metoda 2: Povolte nebo zakažte vložené automatické dokončování pomocí Editoru registru
Povolte nebo zakažte vložené automatické dokončování v systému Windows 10
Ujistěte se vytvořit bod obnovení jen pro případ, že by se něco pokazilo.
Metoda 1: Povolte nebo zakažte vložené automatické dokončování v systému Windows 10 pomocí Možnosti Internetu
1. Stiskněte klávesu Windows + R, zadejte control a stisknutím klávesy Enter otevřete Kontrolní panel.

2. Nyní klikněte na Síť a internet pak klikněte na Možnosti internetu.

3. Jakmile se otevře okno Vlastnosti Internetu, přepněte na Karta Upřesnit.
4. Přejděte dolů do části Procházení a vyhledejte „Použijte vložené automatické dokončování v Průzkumníku souborů a dialogovém okně Spustit“.
5. zaškrtnutí “Použijte vložené automatické dokončování v Průzkumníku souborů a dialogovém okně Spustit” pro povolení automatického dokončování vložené v systému Windows 10.
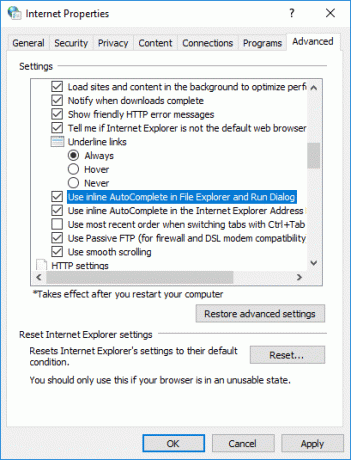
Poznámka: Chcete-li zakázat vložené automatické dokončování v okně 10, zrušte zaškrtnutí výše uvedené možnosti.
6. Klepnutím na tlačítko Použít a poté na tlačítko OK uložte změny.
Metoda 2: Povolte nebo zakažte vložené automatické dokončování pomocí Editoru registru
1. Stiskněte klávesu Windows + R a zadejte regedit a stisknutím klávesy Enter otevřete Editor registru.

2. Přejděte na následující klíč registru:
HKEY_CURRENT_USER\Software\Microsoft\Windows\CurrentVersion\Explorer\AutoComplete
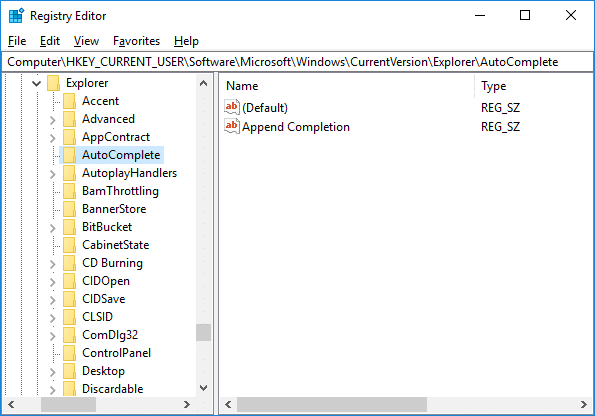
3. Pokud nemůžete najít složku automatického dokončování, klikněte pravým tlačítkem na Průzkumník a poté vyberte Nový > Klíč a pojmenujte tento klíč jako Automatické dokončováníe poté stiskněte Enter.
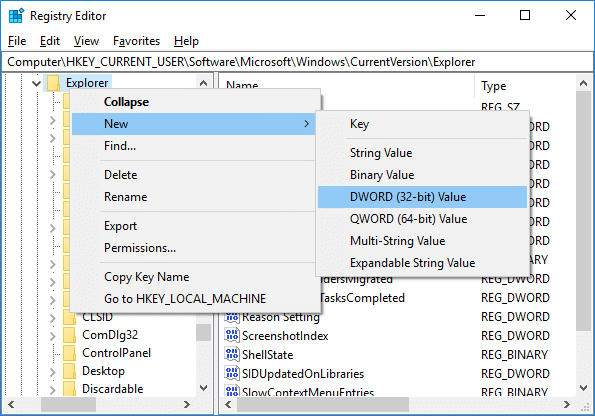
4. Nyní klikněte pravým tlačítkem na Automatické dokončování pak vyberte Nový > Řetězcová hodnota. Pojmenujte tento nový řetězec jako Dokončení připojení a stiskněte Enter.
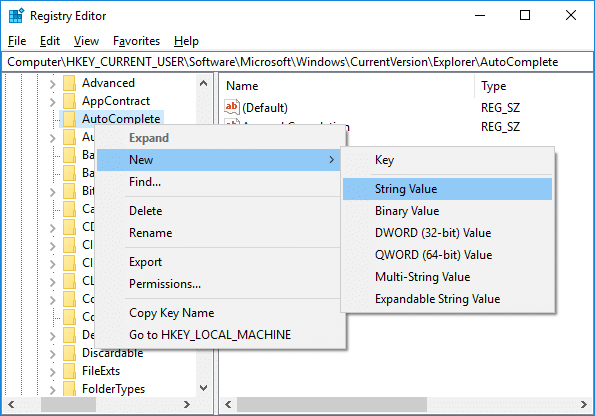
5. Dvakrát klikněte na Append Completion String a změňte jeho hodnotu podle:
Povolení automatického dokončování vložené v systému Windows 10: Ano
Chcete-li zakázat vložené automatické dokončování v systému Windows 10: Ne
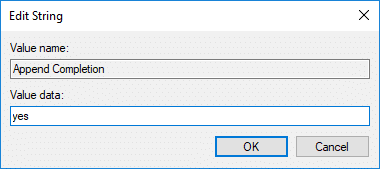
6. Po dokončení klepněte na OK a zavřete editor registru.
7. Pro uložení změn restartujte počítač.
Doporučeno:
- Oprava Bluetooth se ve Windows 10 nezapne
- Obnovte výchozí nastavení zobrazení složky ve Windows 10
- Opravte zaseknutí počítače při přípravě systému Windows, nevypínejte počítač
- Oprava Možnost zapnutí nebo vypnutí Bluetooth ve Windows 10 chybí
To je to, co jste se úspěšně naučili Jak povolit nebo zakázat vložené automatické dokončování v systému Windows 10 ale pokud máte stále nějaké dotazy týkající se tohoto tutoriálu, neváhejte se jich zeptat v sekci komentářů.


