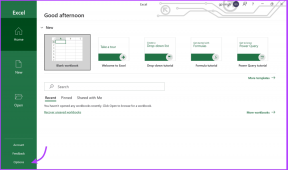Jak pořizovat snímky obrazovky bez vypínače na Androidu
Různé / / November 29, 2021
Díky své práci pořizujem spoustu snímků obrazovky na svůj Pixel 2 XL. Před Androidem P byl spuštěn, musel jsem současně stisknout tlačítka Napájení a Snížit hlasitost, abych pořídil snímek obrazovky. Je to normální způsob, jak to udělat i na jiných zařízeních Android.

S Androidem P, Google přidal možnost snímku obrazovky v tlačítku napájení sám. Abych řekl pravdu, chybí mi gesto posouvání dlaně pro pořizování snímků obrazovky, které je přítomno v zařízeních Samsung. Několik dalších značek má podobná gesta nebo rychlé nastavení pro pořizování snímků obrazovky. Tyto zkratky a funkce jsou docela užitečné. Ale bohužel je nemají všechna zařízení. A to se stává problémem, když je rozbité tlačítko napájení nebo je rozbité tlačítko pro snížení hlasitosti v případě zařízení, která vyžadují stisknutí tlačítka pro snížení hlasitosti i tlačítka napájení.
Také, když někdo potřebuje pořídit více snímků obrazovky, obvyklá kombinace tlačítek napájení a hlasitosti není vhodná. A upřímně, malá část mě se bojí, že bych mohl rozbít tlačítka svého telefonu opakovaným mačkáním.
Začal jsem tedy hledat alternativní způsoby, jak pořizovat snímky obrazovky bez použití tlačítka napájení.
Poznámka: Příspěvek není omezen na Google Pixel, ale bude zahrnovat metody pro všechna zařízení Android.
Začněme.
Snímek obrazovky Klávesa rychlého přístupu
Mnoho zařízení Android od značek jako Asus, Redmi, Huawei atd. přijít s klávesou rychlého přístupu se snímkem obrazovky. Přítomno v rychlém nastavení, vše, co musíte udělat, je klepnout na možnost Snímek obrazovky. Tím se zachytí část obrazovky pod rychlým nastavením.
Zde jsou kroky:
Krok 1: Přejděte na obrazovku, kterou chcete zachytit.
Krok 2: Přetažením dolů z horní lišty stáhněte oznamovací panel dolů. Otevře se rychlé nastavení. Vyhledejte možnost Snímek obrazovky a klepněte na ni. Snímek obrazovky bude pořízen a uložen do vašeho telefonu.

Poznámka: Tato funkce chybí na zařízeních jako Samsung, Google Pixel atd.
Gesta snímku obrazovky
Kromě rychlého nastavení umožňují některá zařízení také pořizovat snímky obrazovky pomocí gest. Například zařízení Samsung přicházejí s jedinečným gesto přejetí dlaní. V tomto případě musíte přejet dlaní po telefonu buď zleva doprava nebo zprava doleva, abyste pořídili snímek obrazovky. Chcete-li ji však používat, musíte ji povolit v nastavení. Přejděte do Nastavení zařízení > Pohyby a gesta > Povolit dlaň.

Podobně v zařízeních Huawei můžete zachytit obrazovku pomocí Gesto kloubem. V zásadě musíte na obrazovku dvakrát zaklepat klouby, abyste obrazovku zachytili. Můžete to povolit v nastaveních Ovládání pohybu v části Smart Assistance v Nastavení zařízení.

Ostatní zařízení od značek jako OnePlus a Redmi podporují gesto přejetí třemi prsty. Vše, co musíte udělat, je přejet po obrazovce dolů třemi prsty. Tím se zachytí aktuální obrazovka.
Pomocí Google Assistant
Dalším vestavěným způsobem, jak zachytit snímky obrazovky, je pomocí Google Assistant. Je to skvělé, protože tato metoda funguje na všech zařízeních, která podporují Google Assistant. Má to však i své nevýhody.
Snímek obrazovky zachycený touto metodou například nemůžete uložit do svého zařízení. Podobně nemůžete upravit snímek obrazovky před jeho odesláním.
Pokud jste v pořádku s nevýhodami, stačí spustit Google Assistant podržením tlačítka Domů a klepnutím na možnost Sdílet snímek obrazovky. Poté budete požádáni, abyste vybrali kontakt, se kterým chcete snímek obrazovky sdílet.

Používání aplikací třetích stran
Pokud vám žádná z výše uvedených metod nevyhovuje, vyzkoušejte aplikace pro snímky obrazovky třetích stran. Osobně se mi líbí dvě aplikace a o obou zde budu mluvit.
Screenshot Assistant
Pomocí této aplikace můžete pořizovat snímky obrazovky podržením tlačítka Domů na vašem zařízení. Možná vás však zajímá, že podržením tlačítka Domů se spustí Google Assistant, jak tedy aplikace funguje? No, máte pravdu, a proto, abyste mohli tuto aplikaci používat, musíte se rozloučit s Google Assistant, protože tlačítko Home může spustit pouze jednu věc najednou.

Pokud jste bez Google Assistant v pořádku, stáhněte si aplikaci z odkazu níže a postupujte podle pokynů pokyny na obrazovce, které zahrnují změnu aplikace Assist z Google na Screenshot Assistant v Nastavení.
Stáhněte si Screenshot Assistant
Dotykový snímek obrazovky
Pokud často používáte Google Assistant a jeho vypnutí není vhodnou volbou, máme pro vás další aplikaci třetí strany. Aplikace známá pod názvem Screenshot Touch poskytuje na obrazovce malé plovoucí tlačítko. Klepnutím na toto překryvné tlačítko pořídíte snímek obrazovky. Tak snadné.
Aplikace poskytuje některá zajímavá nastavení, například můžete změnit velikost, polohu překryvné ikony a dokonce pořizovat snímky obrazovky zatřesením zařízením. Aplikace také umožňuje nahrávat obrazovku, aniž byste museli stahovat další aplikace pro záznam obrazovky.
Po instalaci musíte v aplikaci klepnout na tlačítko Spustit službu sledování záznamu. Jakmile to uděláte, na obrazovce se objeví malá překryvná ikona. Stačí klepnout na tuto ikonu a snímek obrazovky bude pořízen.


Stáhnout Screenshot Touch
Good Bye Power Button
Díky výše uvedeným metodám pořizování snímků obrazovky nemusíte být závislí na tlačítkách napájení ani hlasitosti. Sbohem častému mačkání těchto tlačítek a tady je větší pohodlí!
Notion, aplikace pro produktivitu, byla založena v roce 2013.