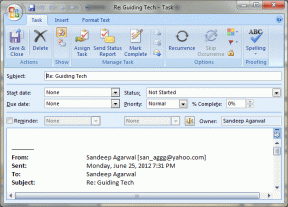Jak získat přístup ke starému panelu Přidat nebo odebrat programy a dalším klasickým funkcím ve Windows 10
Různé / / November 29, 2021
Windows 10 je z hlediska svých předchůdců dramatickým vylepšením jak rychlost, tak stabilita. Existují však určité funkce, se kterými je obtížné se vypořádat kvůli dotykové povaze operačního systému.
A ano, mluvím o apletu Apps & Features, který Microsoft chce, abychom tak špatně používali.
Abych byl upřímný, připadá mi to jako noční můra, se kterou se musím vypořádat, zvláště pokud jde o řešení desítky nainstalovaných aplikací. Starý panel Přidat nebo odebrat programy se používal mnohem snadněji.

Po prozkoumání jsem zjistil, že panel Přidat nebo odebrat programy je stále přítomen, i když skrytý.
Pojďme se tedy podívat, jak se k tomu také dostanete. Až to uděláme, podívejme se také na některé další starší funkce, ke kterým máte stále přístup prostřednictvím systému Windows 10.
Jak to najdu?
Panel Přidat nebo odebrat programy není uveden v nabídce Start a ani jeho vyhledání nepřinese žádný výsledek. Můžete však provést a příkaz přes pole Spustit a spustit to.
Krok 1: lis Windows+R otevřete pole Spustit. Dále zadejte appwiz.cpl do vyhledávacího pole a klikněte na OK.

A je to! Nyní byste měli mít přístup k panelu Přidat nebo odebrat programy.

I když můžete upravovat a odinstalovat programy stejně jako normálně prostřednictvím apletu Aplikace a funkce, všimněte si, že aplikace Universal Windows Platform (UWP) nainstalované prostřednictvím Windows Store nejsou uvedeny v seznamu panel. Chcete-li odebrat aplikace UWP, musíte se uchýlit k použití aplikací a funkcí.
Vytvořte zástupce
nebojte se. Nemusíte stále spouštět příkaz Spustit, kdykoli se chcete dostat na panel Přidat nebo odebrat programy. Existuje mnohem rychlejší způsob, který zahrnuje vytvoření zkratky.
Krok 1: Klepněte pravým tlačítkem myši na libovolné volné místo na ploše, přejděte na příkaz Nový a potom klepněte na položku Zástupce.

Krok 2: Vstupte appwiz.cpl do pole vedle Procházet a klikněte na Další.

Krok 3: Zadejte název zástupce, který se chystáte vytvořit – například Odinstalovat programy – a klikněte na Dokončit.

Nyní můžete jednoduše poklepat na zástupce pro snadný přístup k panelu Přidat nebo odebrat programy. Hurá!

Další klasické funkce
Pojďme se podívat na další starší, ale užitečné funkce, které stále můžete vrátit do systému Windows 10. Některé jsou jednoduše skryty, ale jiné vyžadují stažení, abyste získali požadovanou funkčnost.
Kontrolní panel
Ovládací panel sloužil jako důležitý rozbočovač, kde jste mohli získat pohled na různá nastavení a konfigurace vašeho PC z ptačí perspektivy. Nedávné aktualizace systému Windows 10 způsobily, že to vypadá, jako by ovládací panel ani neexistoval, ale funkce je stále k dispozici.
Stačí vyhledat Ovládací panel prostřednictvím nabídky Start nebo Cortany a voila! Je to tady.

Pro rychlejší přístup můžete zvážit připnutí ovládacího panelu k nabídce Start nebo hlavnímu panelu. A na panel Přidat nebo odebrat programy se samozřejmě můžete dostat také přes Ovládací panely! K tomu stačí kliknout na Odinstalovat program.

internet Explorer
Windows 10 konečně přišel s aktuálním prohlížečem, který mohl konkurovat těžkým vahám ve formě Microsoft Edge, ale nic se nevyrovná nějaké dobré nostalgii z Internet Exploreru.
Stejně jako u Ovládacích panelů vyhledejte prohlížeč přes nabídku Start nebo Cortanu a máte to!

Zjistíte, že prohlížeč je docela zastaralý, takže neočekávejte, že webové stránky budou při surfování fungovat naprosto normálně.

Poznámka: Internet Explorer není zabezpečený, takže pokud jde o osobní údaje, možná budete chtít použít Microsoft Edge nebo nějaký jiný aktuální prohlížeč.
Ikony na ploše
Plocha před Windows XP nebyla po nové instalaci Windows tak neplodná jako dnes. Pokud vám chyběly ikony Počítač, Ovládací panely a Síť z dávných dob, už nemusíte být. Podívejme se, jak je můžete získat zpět.
Krok 1: Otevřete obrazovku Nastavení. Stačí jej vyhledat v nabídce Start a měli byste jej najít.

Krok 2: Na obrazovce Nastavení klikněte na Přizpůsobení.

Krok 3: Klikněte na Motivy a poté klikněte na Nastavení ikon na ploše.

Krok 4: Vyberte požadované ikony a poté klikněte na Použít a OK.

Je skutečně překvapivé, že Microsoft stále tyto ikony drží, ale nestěžuji si!

Klasický nátěr
Přestože byl Windows 10 vydán se stejnou klasickou verzí Malování, kterou všichni známe a milujeme, aktualizace Creators Update nahradil starší verzi novější aplikací s názvem Paint 3D. První z nich není vůbec uveden v seznamu aplikací v nabídce Start.
Stále k němu však můžete přistupovat pomocí jednoduchého vyhledávání v nabídce Start.

Můžete také provést mspaint.exe příkazem přes pole Spustit se dostanete do Malování.

Klasická kalkulačka
Vylepšená kalkulačka Windows 10 je navržena výhradně pro dotyková zařízení. Bohužel nenajdete starší kalkulačku skrytou jako ostatní klasické funkce, o kterých jsme mluvili. Můžete však použít podobnou kalkulačku, byť s trochu jiným uživatelským rozhraním, vytvořenou samotným Microsoftem -- Microsoft Calculator Plus.
Microsoft se však rozhodl zcela skoncovat i s touto kalkulačkou, ale stále můžete najít a odkaz ke stažení na CNET.

Stačí si stáhnout a nainstalovat Microsoft Calculator Plus a měli byste mít kalkulačku velmi připomínající tu starší s normálním i vědeckým režimem.
Klasický posuvník hlasitosti
Nový horizontální posuvník hlasitosti není tak intuitivní. Možná je to na dotykové obrazovce, ale ne na ploše. Pokud chcete vrátit klasický panel hlasitosti zpět do akce, můžete to udělat pomocí jednoduchého hacku registru.
Krok 1: Stisknutím kláves Windows-R otevřete pole Spustit. Nyní zadejte regedit a kliknutím na OK otevřete editor registru.

Varování: Nesprávná úprava registru může způsobit poruchu systému Windows 10. Chcete-li být na bezpečné straně, zvažte vytvoření zálohy registru, než budete pokračovat. Chcete-li to provést, klikněte na Soubor a poté na Exportovat.
Krok 2: V Editoru registru přejděte do následující složky: HKEY_LOCAL_MACHINE\SOFTWARE\Microsoft\Windows NT\CurrentVersion. Poté klikněte pravým tlačítkem na složku CurrentVersion a vyberte Klíč.

Krok 3: Měli byste vidět novou složku vytvořenou pod CurrentVersion. Stačí to pojmenovat jako MTCUVC. Nyní vyberte nově vytvořenou složku.

Krok 4: Klepněte pravým tlačítkem myši na prázdnou oblast v levém podokně a vyberte hodnotu DWORD (32-BIT).

Krok 5: Pojmenujte hodnotu DWORD (32-BIT) na Povolit MtcUvc. Hodnota dat by měla být nastavena na 0, ale i tak je to výchozí hodnota, takže opravdu nemusíte dělat nic jiného.

Ukončete Editor registru a nyní byste měli vidět klasický panel hlasitosti, který je spuštěn!

Poznámka: Pokud chcete přepnout zpět na nový posuvník, jednoduše se vraťte do složky MTCUVC a smažte hodnotu EnableMtcUvc.
Klasická nabídka Start
Chtěl jsem si to uložit na konec, protože nic není jako stará nabídka Start zpět v akci! Jo, vím, že ve Windows 10 je nabídka Start, ale abych byl upřímný, nemá to kouzlo!
Prostě stáhněte a nainstalujte ClassicShell – zcela zdarma s nulovým adwarem – a můžete si vybrat mezi nabídkami Start připomínajícími ty z Windows 98 a Windows 7!

Účinky jsou okamžité. Užijte si mnohem kompaktní nabídku Start, přímý přístup k několika starším funkcím a výzvu k potvrzení vypnutí jako za starých časů!

Užijte si Nostalgii!
Je pochopitelné, že Windows 10 musí jít s dobou, ale pro někoho, kdo vyrostl s Windows 98, záleží na věcech, jako je nabídka Start!
Zřejmě, Microsoft řádí odstranit co nejvíce starých funkcí, takže si nezapomeňte užít dobrou starou nostalgii, která začíná právě teď. Nechcete se zítra probudit, abyste zjistili, že vaše oblíbené funkce byly konečně odstraněny novější aktualizací.
Takže, jaké jsou vaše myšlenky? Dejte nám vědět v komentářích.