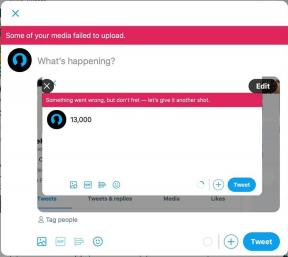Jak vyhledávat obrázky podle tváří ve Fotkách Google
Různé / / November 29, 2021
Díky neustálým aktualizacím a zavádění nových funkcí urazily Fotky Google dlouhou cestu k tomu, aby byly pouhými galerijní alternativa. Jednou z těchto funkcí je schopnost samostatně rozpoznávat skupinové tváře.

Vyhledávání podle obličeje je neuvěřitelný nástroj k nalezení obrázků vašich blízkých pomocí několika kliknutí. Ukážeme vám, jak povolit seskupování obličejů a vyhledávat obrázky podle obličeje ve Fotkách Google na mobilu a počítači. Takže, pojďme začít.
Také na Guiding Tech
Jak povolit seskupování obličejů ve Fotkách Google
Abyste mohli vyhledávat obrázky podle obličeje, musíte nejprve povolit seskupování obličejů ve Fotkách Google. Když je tato možnost povolena, Fotky Google automaticky rozpoznávají obličeje a seskupují je.
Čtěte dále a zjistěte, jak povolit seskupování obličejů na mobilu a počítači.
Povolte seskupování obličejů ve Fotkách Google na mobilu
Krok 1: Spusťte v telefonu aplikaci Fotky Google. Klikněte na svůj profilový obrázek vpravo nahoře a vyberte Nastavení fotografií.


Krok 2: Nyní klepněte na „Seskupit podobné obličeje“ a přepněte přepínač vedle možnosti Seskupování obličejů.


A to je asi tak všechno. Seskupování obličejů je nyní na vašem účtu povoleno.
Povolte seskupování obličejů ve Fotkách Google na PC
Alternativně můžete také povolit seskupování obličejů ve Fotkách Google z jejich webové verze. Zde je návod.
Krok 1: Otevřete svůj preferovaný webový prohlížeč a přejděte na Fotky Google. Nyní klikněte na ikonu ozubeného kola nahoře a otevřete Nastavení.

Krok 2: Rozbalte možnost Seskupovat podobné obličeje a odtud zapněte seskupování obličejů.

Podobně můžete stejné kroky výše zopakovat na mobilu nebo PC a kdykoli vypnout funkci seskupování obličejů. Deaktivací smažete všechny skupiny obličejů.
Jak vyhledávat podle obličeje ve Fotkách Google
Jakmile povolíte seskupování obličejů, Fotky Google automaticky seskupí obrázky různých osob. Odtud si můžete prohlížet fotografie libovolné osoby klepnutím na její obličej.
Čtěte dále a zjistěte, jak vyhledávat obrázky podle tváří ve Fotkách Google na mobilu a počítači.
Na mobilu
Krok 1: Spusťte v telefonu aplikaci Fotky Google a přepněte na kartu Hledat. Zde nahoře uvidíte řadu obličejů. Kliknutím na možnost Zobrazit vše zobrazíte všechny tváře.

Krok 2: Nyní z dostupných obličejů klepněte na libovolný obličej, který chcete vyhledat, a Fotky Google vám zobrazí všechny fotky daného člověka. Odtud také můžete označit obličej.

Na PC
Podobně můžete také použít webovou verzi Fotek Google k vyhledávání obrázků podle obličeje. Zde je návod.
Krok 1: Otevřete svůj preferovaný webový prohlížeč a přihlaste se ke svému účtu Fotky Google.
Krok 2: Tam přejděte na kartu Prozkoumat a v části Lidé najdete řadu tváří. Kliknutím na Zobrazit vše zobrazíte další tváře.

Krok 3: Nyní klikněte na libovolnou tvář a ve svém účtu najdete všechny fotografie této osoby.
To je vše. Díky seskupování obličejů ve Fotkách Google je vyhledávání obrázků hračkou, která není relevantní pro platformu, kterou používáte.
Také na Guiding Tech
Jak přidat obličej do Fotek Google
Z větší části, Algoritmus Google je skvělá při hledání a seskupování tváří samostatně. Přesto jí pár zvláštních unikne. Chcete-li to napravit, Fotky Google vám také umožňují ručně označit takové tváře.
Zde je návod, jak můžete udělat totéž na mobilu a počítači.
Na mobilu
Krok 1: Spusťte na svém iPhonu nebo Androidu aplikaci Fotky Google.
Krok 2: Otevřete fotku osoby, jejíž tvář chcete přidat. Klepněte na ikonu nabídky se třemi tečkami vpravo nahoře.
V části Lidé najdete tváře detekované Fotkami Google. Můžete také klepnout na ikonu tužky a přidat na fotografii nové tváře.


Krok 3: Zde můžete odstranit detekované tváře klepnutím na ikonu mínus. Podobně v části Dostupné k přidání můžete pomocí ikony „+“ přidat novou tvář.
Dále, chcete-li přidat obličej, můžete buď použít vyhledávací nástroj a vybrat si ze stávajících, nebo klepnutím na ikonu „+“ přidat nový obličej.


Krok 4: Nyní znovu klepněte na obličej a přidejte jméno. Můžete vybrat jeden ze svých kontaktů nebo zadat nové jméno.

Na PC
Uživatelé počítačů mohou podle níže uvedených kroků přidat obličej do Fotek Google.
Krok 1: Otevřete webový prohlížeč a přejděte na Fotky Google.
Krok 2: Otevřete fotku osoby, jejíž tvář chcete přidat. Klikněte na informační tlačítko v horní části a klikněte na možnost „X obličejů dostupných k přidání“.

Krok 3: Nyní vyberte obličej, který chcete přidat.

Krok 4: Poté pomocí možnosti Hledat přidejte ze stávající tváře nebo pomocí tlačítka „+“ přidejte novou tvář.

Takto můžete přidat obličeje a stejným postupem je odebrat pomocí počítače.
Jak skrýt obličej ve Fotkách Google
Jakkoli je rozpoznávání obličeje Googlem dobré, ne všechny obličeje detekované Fotkami Google budou užitečné. Například Fotky Google budou detekovat tváře z fotografií sochy, plakátu nebo dokonce lidí v pozadí. Naštěstí můžete skrýt nežádoucí tváře z Fotek Google na mobilu i počítači. Přečtěte si, jak na to.
Na mobilu
Krok 1: Spusťte aplikaci Fotky Google. Na kartě Hledat klepněte na Zobrazit vše pro zobrazení všech tváří.
Krok 2: Nyní klepněte a podržte na obličeji, který chcete skrýt, a klikněte na tlačítko Skrýt v pravém horním rohu.

Pokud se někdy rozhodnete odkrýt obličej, klikněte na ikonu nabídky se třemi tečkami a ze seznamu vyberte Zobrazit a skrýt obličeje. Klepněte na obličej, který chcete odkrýt, a klepněte na Hotovo.
Na PC
Pokud ke skrytí obličejů dáváte přednost použití webové verze, funguje to následovně.
Krok 1: Otevřete webový prohlížeč a přejděte na Fotky Google. Přejděte na kartu Prozkoumat a vpravo klikněte na možnost Zobrazit a skrýt tváře.

Krok 2: Dále vyberte obličeje, které chcete skrýt, a klikněte na Hotovo.

Můžete také kliknout na skryté tváře a odkrýt je.
A je to. Tvář je nyní skrytá a ve vzpomínkách, výtvorech a na stránce vyhledávání ji již neuvidíte.
Také na Guiding Tech
Vaše hledání zde končí
Seskupování obličejů ve Fotkách Google je opravdu mocný nástroj. Hledání lidí z jejich tváří téměř eliminuje potřebu vytvářet oddělené alba pro vaše blízké. A pro ty, kteří se obávají o soukromí, na rozdíl od Facebooku Google říká, že tyto informace mezi účty nesdílí. Navíc můžete tuto funkci kdykoli zakázat pomocí výše uvedených kroků.