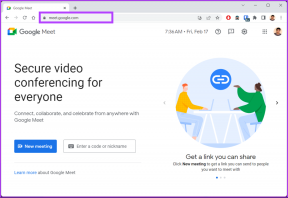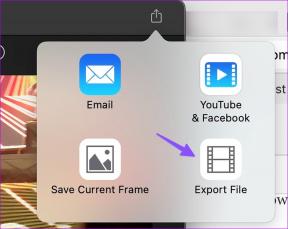Jak spustit soubory JAR v systému Windows 10
Různé / / November 28, 2021
Soubor jar je zkratka pro a Java ARpažitka a obsahuje java programy (soubory třídy Java, metadata a prostředky). Vzhledem k tomu, že jde o formát souboru balíčku (podobný formátu souboru .zip ), lze soubor jar použít také k zabalení dohromady několik dalších souborů, aby se zlepšila přenositelnost a snížilo množství místa, které tyto soubory obsahují nabrat Díky tomu jsou soubory jar extrémně univerzální a lze je použít k uložení hry, aplikace, rozšíření prohlížeče atd.
Ne všechny soubory jar jsou vytvořeny stejně. Některé jsou určeny ke spouštění/spouštění jako soubory .exe a jiné extrahovat/rozbalit jako soubory .zip. Zatímco rozbalení souborů jar je poměrně snadné a lze jej provést podobně, jako byste extrahovali obsah souboru zip, totéž neplatí pro spuštění souboru jar.
Soubor .exe po poklepání spustí program/aplikaci s pomocí operačního systému Windows. Podobně lze spustit soubor .jar jeho spuštěním pomocí Java Framework. Mnoho uživatelů se však při pokusu o spuštění souborů jar potýká s chybami a dnes v tomto článku tuto záležitost trochu osvětlíme a odhalíme, jak spouštět nebo spouštět soubory jar ve Windows 10.
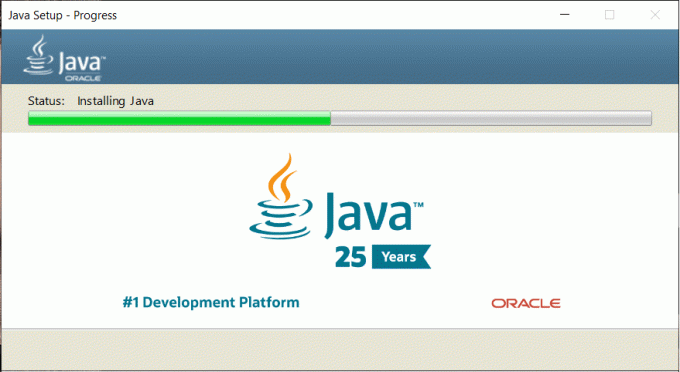
Obsah
- Proč se nespustí soubory jar?
- Jak spustit soubory JAR v systému Windows 10
- Metoda 1: Použití „Otevřít pomocí…“
- Metoda 2: Spusťte soubory JAR pomocí příkazového řádku
- Metoda 3: Použití aplikací jiných výrobců
- Metoda 4: Extrahujte soubory Jar
- Oprava Nelze otevřít soubory JAR ve Windows 10
- Řešení 1: Aktualizace Editoru registru
- Řešení 2: Změňte nastavení zabezpečení Java
Proč se nespustí soubory jar?
Soubor Jar obsahuje manifest, který v podstatě říká souboru, jak se má chovat, přičemž obsahuje informace o ostatních souborech zabalených v souboru jar. Soubor jar také obsahuje soubory třídy, které obsahují kód java pro spustitelný program. Oba tyto soubory spolu s dalšími mediálními soubory umožňují spouštět soubory jar jako jeden požadavek prostředím Java Runtime Environment.
Uživatelé narazí na jednu z těchto dvou chyb při pokusu o spuštění souboru jar.
- Prostředí Java Run-Time Environment není správně nastaveno na spouštění souborů .jar
- Registr Windows nevolá JRE (Java Runtime Environment) správně
První chyba nastane, když uživatel na svém osobním počítači spouští zastaralou verzi Java počítač a druhý je způsoben tím, že soubory jar nejsou správně spojeny s Java binární.
Někdy také, když uživatel dvakrát klikne na soubor jar, na zlomek sekundy se spustí okno příkazového řádku a poté se zavře a uživatel je zděšen. Naštěstí je vyřešení těchto dvou chyb a spuštění jar souboru docela snadné.
Jak spustit soubory JAR v systému Windows 10
Jak již bylo zmíněno dříve, ke spuštění aplikace/kódu obsaženého v souboru jar potřebujete prostředí Java Runtime Environment. Chcete-li zkontrolovat, jakou verzi Javy váš osobní počítač používá a jak provést aktualizaci na nejnovější verzi, postupujte podle níže uvedených kroků:
1. Spusťte příkazový řádek jako správce některou z níže uvedených metod.
A. Stisknutím klávesy Windows + X nebo kliknutím pravým tlačítkem myši na tlačítko Start otevřete nabídku pokročilého uživatele. Z následující nabídky klikněte na Příkazový řádek (Admin).
b. Stisknutím klávesy Windows + R spusťte příkaz Spustit, zadejte cmd a stiskněte ctrl + shift + enter.
C. Klikněte na tlačítko Start (nebo stiskněte klávesu Windows + S), zadejte příkazový řádek a na pravém panelu vyberte Spustit jako správce.
2. Jakmile se otevře okno příkazového řádku, zadejte java - verze a stiskněte enter.
Příkazový řádek vám nyní poskytne přesnou verzi Javy, kterou máte nainstalovanou ve vašem systému.
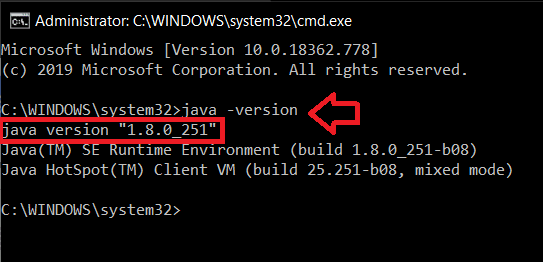
Případně vyhledejte nakonfigurovat java aplikaci na vašem PC a klikněte na O na kartě Obecné pro načtení verze Java.
3. Nejnovější verze Java je verze 8 Update 251 (k 14. dubnu 2020). Pokud nepoužíváte nejnovější verzi nebo nemáte Javu vůbec, přejděte na oficiální stránku stahování Java ke stažení pro všechny operační systémy a klikněte na „Souhlasím a začněte stahovat zdarma” knoflík.

4. Vyhledejte stažený soubor (Tento počítač > Stažené soubory) a poklepáním na soubor .exe otevřete průvodce nastavením. Nyní postupujte podle pokynů na obrazovce a nainstalujte nejnovější verzi Java.
5. Opakujte kroky 1 a 2 a zkontrolujte, zda byla aktualizace úspěšně nainstalována.
Pokud narazíte na nějaké problémy s aktualizací Java, zkuste nejprve úplně odstranit předchozí verzi pomocí oficiální nástroj Java Removal Tool a poté provést novou instalaci.
Metoda 1: Použití „Otevřít pomocí…“
V první metodě ručně otevřeme soubor jar pomocí Java Runtime Environment. Postupujte podle níže uvedených kroků.
1. Otevřete průzkumník souborů (Klávesa Windows + E), vyhledejte soubor jar, který chcete spustit/otevřít, a klikněte na něj pravým tlačítkem.
2. Z následujících možností souboru/kontextové nabídky vyberte Otevřít s.
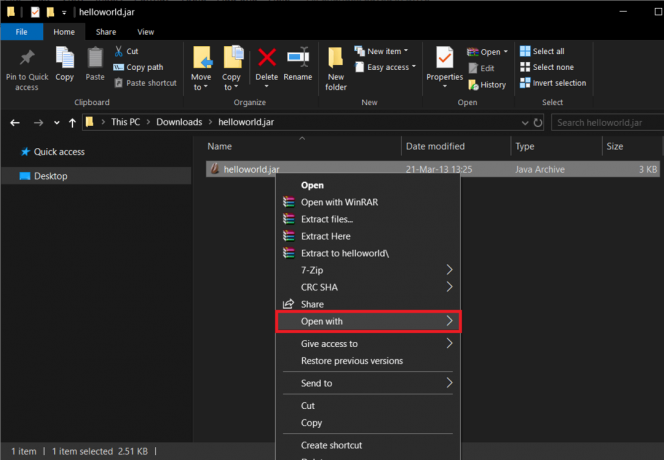
3. Projděte si seznam aplikací a zkuste je najít Binární Java (TM) Platform SE. S největší pravděpodobností jej v seznamu aplikací nenajdete.
4. Takže klikněte na Vyberte jinou aplikaci.

5. Znovu projděte seznam a pokud aplikaci nenajdete, klikněte na Další aplikace > Hledat jinou aplikacina tomto PC ručně najít aplikaci
6. Nyní přejděte na cestu, kde je uložen java.exe. Pro většinu uživatelů by to mělo být C:\Program Files\Java\jre1.8.0_221\bin ale pokud to tam nenajdete, zkuste jít po následující cestě C:\Program Files (x86)\Java\jre1.8.0_221\bin
7. Nakonec vyberte java.exe a stiskněte enter.

Metoda 2: Spusťte soubory JAR pomocí příkazového řádku
Soubory jar lze také spouštět pomocí okna příkazového řádku systému Windows 10. Proces zahrnuje spuštění jediného příkazového řádku a je snadno proveditelný.
1. Spusťte příkazový řádek jako správce pomocí kterékoli z výše uvedených metod.
2. Jakmile se spustí okno příkazového řádku, spusťte příkaz "cd \" pro návrat na začátek adresáře.
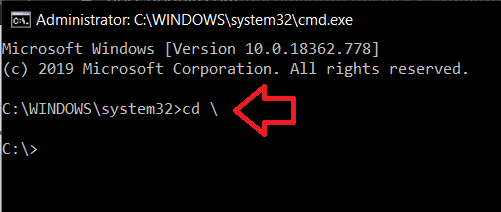
3. Nyní zadejte následující příkaz java -jar sample.jar a stiskněte klávesu enter.
Nezapomeňte změnit ‚sample.jar‘ v příkazovém řádku za název souboru .jar.
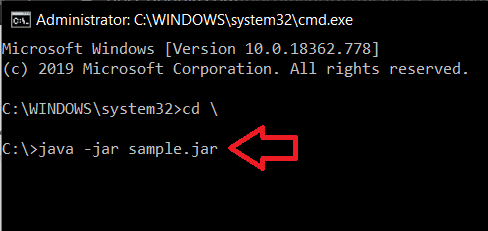
Případně můžete přeskočit druhý krok a nahradit soubor sample.jar úplnou cestou k souboru jar.
Přečtěte si také:Oprava Java byla spuštěna, ale vrátila kód ukončení 1
Metoda 3: Použití aplikací jiných výrobců
Stejně jako u všeho ostatního existuje několik aplikací třetích stran, které vám umožňují spouštět nebo spouštět soubory jar v systému Windows 10. Jedním z nejpopulárnějších programů jar exekutor na internetu je Jarx.
Přejděte na oficiální stránky Jarx – Vykonavatel JAR a stáhněte si softwarový soubor kliknutím na ‚Jarx-1.2-installer.exe‘. Najděte stažený soubor a nainstalujte Jarx. Aplikace nemá grafické uživatelské rozhraní kromě okna o aplikaci. Nyní jednoduše dvakrát klikněte na soubor jar nebo klikněte pravým tlačítkem myši a vyberte možnost Otevřít a spusťte soubory jar na vašem osobním počítači.
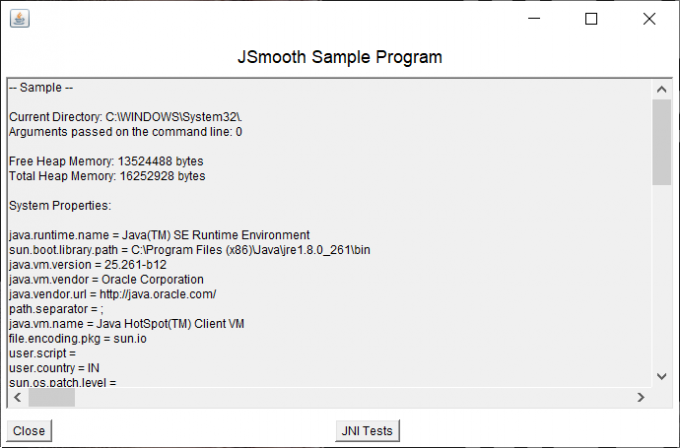
Další aplikací třetí strany, která vám pomůže se spouštěním jar souborů, je Jarfix. Při spouštění souborů jar postupujte podle stejného postupu, jaký byl popsán pro Jarx.
Poznámka: Jarfix bude moci spouštět soubory jar pouze při spuštění jako správce.
Metoda 4: Extrahujte soubory Jar
Jak již bylo zmíněno dříve, ne všechny soubory jar jsou navrženy/mány jako spustitelný soubor. Některé fungují pouze jako balíček a obsahují v nich jiné typy souborů. Můžeme zkontrolovat, zda je soubor jar spustitelný nebo ne, pouhým rozbalením/rozbalením.
Pokud jste někdy pracovali se soubory zip a soubory rar, je pravděpodobné, že již víte, jak extrahovat soubor. Můžete se rozhodnout použít vestavěný nástroj pro extrakci v systému Windows nebo využít pomoc jedné z mnoha aplikací pro extrahování souborů dostupných na internetu. Některé z nejpoužívanějších a nejdůvěryhodnějších aplikací jsou 7-zip a WinRAR.
Chcete-li extrahovat soubor pomocí vestavěného extrakčního nástroje systému Windows, jednoduše klikněte pravým tlačítkem myši v souboru jar a vyberte jeden z 'Výpis…' možnosti.
Chcete-li extrahovat soubor pomocí aplikace třetí strany, nejprve přejděte na web aplikace a stáhněte si instalační soubor. Po dokončení instalace aplikace otevřete soubor jar v aplikaci, abyste viděli obsah, který obsahuje.
Oprava Nelze otevřít soubory JAR ve Windows 10
Pokud se vám nepodařilo spustit soubory jar pomocí žádné z výše uvedených metod, zkuste projít následující řešení.
Řešení 1: Aktualizace Editoru registru
1. Spusťte Průzkumníka souborů (Klávesa Windows + E) a přejděte do složky bin v instalační složce Java.
Cíl složky se liší v závislosti na oddílu disku, na kterém je nainstalována. Pro většinu uživatelů však složku najdete na jednotce C a uvnitř Program Files nebo Program Files (x86).
2. Ve složce bin najděte java.exe, klikněte na něj pravým tlačítkem a vyberte Vlastnosti.
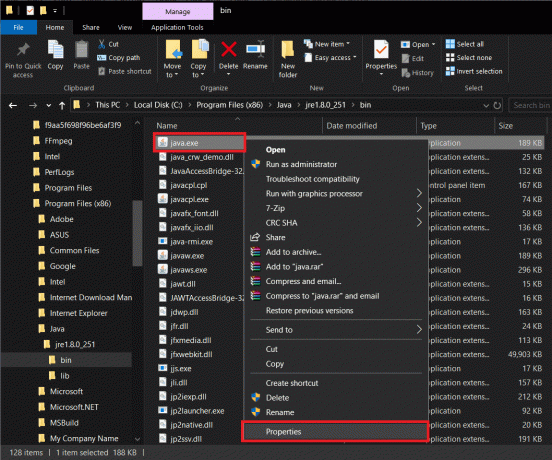
3. Přepněte na Kompatibilita kartu a zaškrtněte políčko vedle Spusťte tento program jako správce. Klikněte na Apply a poté na Ok pro ukončení.
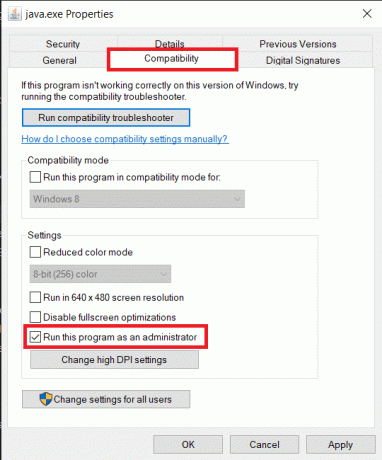
4. Spusťte příkazový řádek jako správce kteroukoli z výše uvedených metod.
5. V závislosti na vašich požadavcích zadejte do okna příkazového řádku jeden z následujících příkazů a stiskněte enter.
Nezapomeňte nahradit C:\Program Files (x86)\ vaší skutečnou adresou instalační složky Java.
Chcete-li jednoduše spustit soubor jar, zadejte následující příkazy a stiskněte Enter:
ftype jarfileterm=cmd /s /k “”C:\Program Files (x86)\Java\jre1.8.0_221\bin\java.exe” -jar “%1″ %*”assoc .jar=jarfileterm
6. Pokud byste chtěli ladit soubor jar a potřebujete tedy, aby okno příkazového řádku zůstalo otevřené po spuštění souboru, zadejte následující příkaz
ftype jarfileterm=cmd /s /k “”C:\Program Files (x86)\Java\jre1.8.0_221\bin\java.exe” -jar “%1″ %*”assoc .jar=jarfileterm
Nyní pokračujte a zkuste otevřít soubor jar.
Pokud stále nemůžete spustit soubor jar, budeme muset změnit několik věcí v Editoru registru systému Windows. Doporučujeme vám, abyste byli při dodržování níže uvedeného průvodce velmi opatrní, protože Editor registru je mocný nástroj a neměli byste si s ním zahrávat.
1. Spusťte Editor registru systému Windows kliknutím na tlačítko Start, vyhledáním editoru registru a stisknutím klávesy enter nebo zadáním příkazu regedit do příkazu run (klávesa Windows + R).

2. Na levém panelu klikněte na šipku nebo dvakrát klikněte na HKEY_CLASSES_ROOT rozšířit totéž.
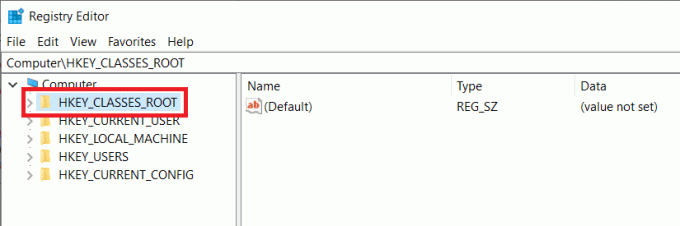
3. V rozevíracím seznamu vyhledejte složku jarfile (Někteří uživatelé mohou najít složky jar_auto_file a jarfileterm místo jarfile. Postupujte podle stejného postupu, jak je uvedeno níže)
4. Nejprve otevřete jarfile tak, že na něj dvakrát kliknete.
5. Navigovat do jarfile > shell > otevřít > příkaz
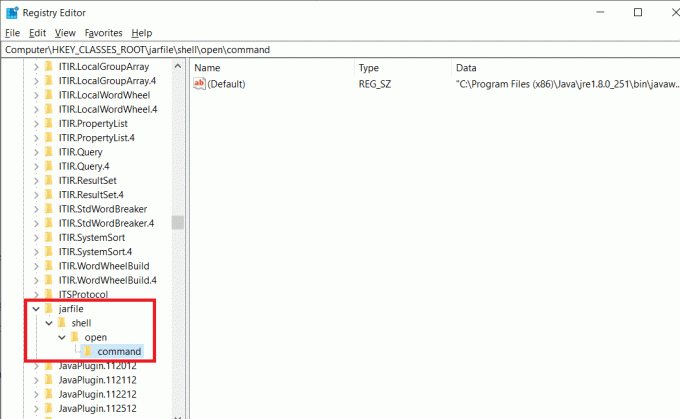
5. Na pravém panelu byste měli vidět klíč označený jako Výchozí. Klikněte pravým tlačítkem a vyberte Upravit nebo na něj jednoduše dvakrát klikněte a upravte klíč.
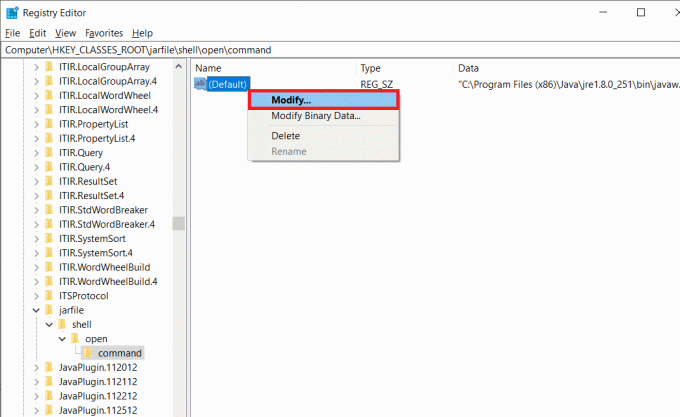
6. Do následujícího vyskakovacího pole pod štítkem Údaj hodnoty vložte soubor fftype příkaz, který jsme zadali dříve v okně příkazového řádku.
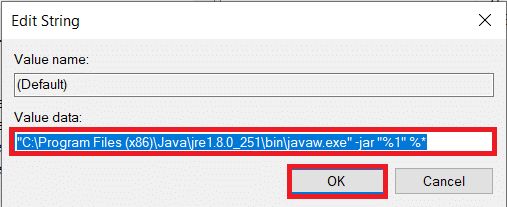
7. Křížovou kontrolou se ujistěte, že je správná, a stiskněte OK.
Poznámka: Nezapomeňte dodržet celý postup pro obě složky, jar_auto_file & jarfileterm, pokud je máš)
8. Nakonec zavřete editor registru a zkuste spustit soubor jar.
Řešení 2: Změňte nastavení zabezpečení Java
Dalším velmi častým problémem Javy je bezpečnostní riziko. Při pokusu o spuštění souboru jar se často objeví varovná zpráva uvádějící riziko. Abychom to vyřešili, musíme jednoduše změnit nastavení zabezpečení.
1. Klikněte na tlačítko Start nebo stiskněte klávesu Windows + S a vyhledejte Nakonfigurujte Javu a stisknutím klávesy enter otevřete.

2. Přepněte na Bezpečnostní kliknutím na stejnou kartu.
3. Ujistěte se, že políčko vedle Je zaškrtnuto „Povolit obsah Java pro prohlížeč a aplikace Web Start“.
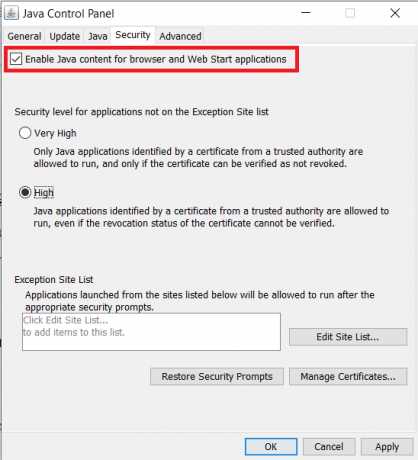
4. Nastavte úroveň zabezpečení pro aplikace, které nejsou na seznamu Exception Site na Vysoký a klikněte na Aplikovat.
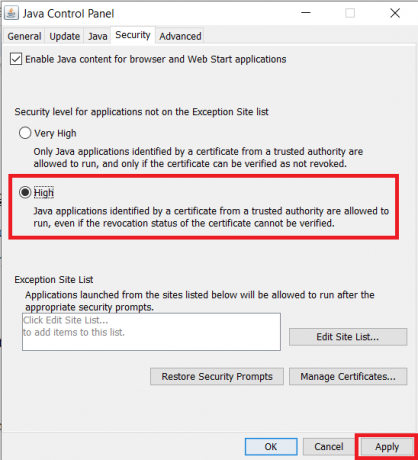
5. Klikněte na OK k východu.
Doporučeno:
- Jak opravit chybu javascript: void (0).
- Jak zakázat Adobe AcroTray.exe při spuštění
- Jak hromadně přejmenovat více souborů v systému Windows 10
Doufáme, že se vám podařilo spustit nebo spustit soubor jar v systému Windows 10 tak, jak bylo zamýšleno. V případě jakýchkoli problémů po výše uvedené příručce nebo při otevírání souboru jar se s námi spojte v sekci komentářů níže a my vám pomůžeme.