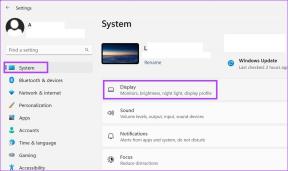Jak nastavit složky Android na automatickou synchronizaci s OneDrive
Různé / / November 29, 2021
Lidé každý den pořizují miliardy fotografií pomocí fotoaparátů chytrých telefonů a mnozí je raději ukládají do různých cloudových služeb. A proč ne? Je to bezpečné, dostupné, cenově dostupné a funkce sdílení je plynulá jako vždy.

Fotky Google je bezplatná služba, zatímco Microsoft a Dropbox nabízejí 1TB cloudového úložiště jen za pár babek. Všechny nabídky automatické nahrání kamery možnosti s podporou složek zařízení. Jenže právě tam se věci komplikují. Neexistuje způsob, jak automaticky uspořádat fotografie na Disku Google nebo OneDrive. I když se obě společnosti chlubí umělou inteligencí pro označování obrázků, často jde o hit nebo neúspěch.
Obrázky Twitteru nenajdete automaticky ve vyhrazené složce fotografií Twitteru ve složce OneDrive. Podobně nemůžete přesunout dokumenty ze složky zařízení do dané cloudové složky. A tady přichází na pomoc Autosync pro OneDrive.
Stáhněte si Autosync pro OneDrive

Jak název napovídá, Autosync umožňuje automatickou synchronizaci složky zařízení do cloudové složky a naopak. Provedu vás kroky, jak vytvořit páry složek, její funkce a možnosti nastavení. Začněme.
Také na Guiding Tech
Poznámka: Pro tento příspěvek používám Autosync pro OneDrive. Stejná technika platí i pro Autosync pro Disk Google a Dropbox.
Nastavení páru složek


Když aplikaci spustíte, požádá vás o připojení účtu OneDrive k automatické synchronizaci. Nastavte jej tak, aby se zobrazovalo uživatelské rozhraní se třemi kartami se zvýrazněním Stav, Historie synchronizace a Synchronizované složky.


Chcete-li vytvořit pár složek, přejděte na Synchronizované složky a stiskněte ikonu „+“. Nabídka páru složek vás požádá, abyste vybrali vzdálenou složku z OneDrive a místní složku ze zařízení, aby byly synchronizovány. V níže uvedeném příkladu jsem v aplikaci vytvořil pár pro složky „Screenshot“. Vyberte složku snímku obrazovky z úložiště zařízení a přidejte podobnou složku na OneDrive, kam by se od nynějška měly automaticky nahrávat všechny snímky obrazovky.


Před dokončením složky vás nabídka požádá, abyste zvolili způsob, jakým je chcete synchronizovat.
Můžete si vybrat z následujících možností:
- Obousměrné, aby byly obě složky synchronizovány
- Nahrát pouze pro přidání složek zařízení do cloudu
- Nahrajte a poté smažte, chcete-li snímky po nahrání vymazat z počítače
- Nahrajte zrcadlo, abyste vytvořili přesnou kopii složky zařízení do cloudu
- Stáhnout pouze pro načtení nově přidaných obrázků z cloudu do zařízení
- Stáhnout a poté odstranit stáhne obrázky z cloudu do zařízení a odstraní je ze složky cloudu
- Download mirror vytvoří přesnou kopii cloudové složky do zařízení

Moje rada by byla použít pouze možnost Nahrát, protože to udělá práci a zároveň si ponechá offline kopii v telefonu. Stiskněte tlačítko Uložit a můžete jít.
Od této chvíle, kdykoli pořídím snímek obrazovky, automaticky se nahraje do složky OneDrive > Obrázek > Snímek obrazovky. Bezvadné, že?
Také na Guiding Tech

Na kartě stavu se zobrazí probíhající procesy prováděné aplikací, poslední změny na obou stranách a základní informace o vašem účtu OneDrive. Můžete také sledovat celý minulý proces synchronizace návštěvou nabídky historie synchronizace. Když Autosync zjistí jakoukoli změnu, soubor se synchronizuje do vybrané složky v cloudu a celý proces skončí upozorněním.


Vyberte Kdy spustit a odložit synchronizaci
V aplikaci Automatická synchronizace pro OneDrive přejděte na Nastavení > Automatická synchronizace a všimnete si několika možností, ze kterých si můžete vybrat, jak zahájit proces synchronizace. Pokud chcete nahrávat obrázky pouze při nabíjení zařízení, vyberte nabíječku jako zdroj energie. A pokud se rozhodnete pro baterii a nabíječku, můžete si vybrat, při jaké úrovni baterie se má synchronizovat.

Pokud je pro vás služba Autosync nespolehlivá, zapněte možnost Sledování služby v popředí. Služba zůstane aktivní a zobrazí se ikona trvalého upozornění. Poslední možnost vám umožňuje zvolit synchronizaci složek buď přes Wi-Fi, Ethernet nebo mobilní připojení.

Pokud jde o zabezpečení, Autosync vám umožňuje zapnout přístupový kód nebo ověřování otisků prstů pro bezpečný přístup. Přejděte do Nastavení > Zabezpečení a povolte možnost Heslo. Můžete také vybrat Passcode timeout a nastavit přístupový kód pro přístup pouze k nabídce nastavení.
Zálohování a obnovení
Při výměně telefonů, nebudete chtít na novém zařízení znovu nastavovat páry složek. Chcete-li problém vyřešit, zálohujte nastavení aplikace z Nastavení > Zálohování a vygeneruje se záložní soubor ve složce zařízení. Obnovte tento soubor na novém zařízení a automaticky přidejte páry složek.

Cenový model
Bezplatná verze aplikace přichází s reklamami a omezuje vás na spárování pouze jedné složky. Přidané funkce spočívají ve verzi Pro, která odemyká několik párů aplikací, podporuje nahrávání souborů větších než 10 MB, žádné reklamy, více účtů a možnost přístupového kódu. Klepněte na nabídku se třemi tečkami v pravém horním rohu obrazovky, vyberte možnost upgrade pro a odtud si můžete zakoupit prémiovou verzi.

Také na Guiding Tech
Ten pocit synchronizace
Jak zmiňuje popis aplikace, tento typ funkcí by měl být zabudován do každé cloudové aplikace. A z nějakého důvodu to žádná z populárních možností neposkytuje. Pro někoho, jako jsem já, kdo nahrává každý obrázek na OneDrive, Autosync dokonale vyhovuje mým potřebám. Pokud jste někdo, kdo chce automaticky organizovat cloudové složky stejně úhledně jako složky zařízení, pak je to pro vás také nezbytná aplikace.