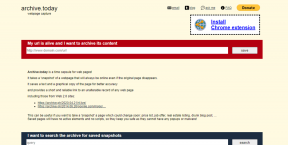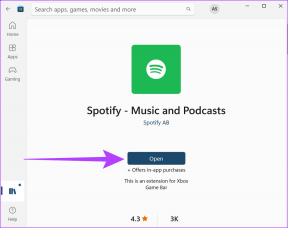Jak přidat iCloud do Průzkumníka souborů ve Windows 10
Různé / / November 29, 2021
Je běžné, že majitelé zařízení Apple je používají se zařízeními Windows. Příkladem mohou být uživatelé iPhonů vlastnící Windows PC na rozdíl od MacBooků. Nicméně, pokud jde o přenos dat mezi iPhonem a počítačem se systémem Windows 10, věci jsou trochu složitější.

Budete muset bojovat jen jednou, abyste nastavili službu iCloud pro synchronizaci dat s počítačem se systémem Windows. Složku iCloud můžete přidat také v Průzkumníku souborů. Jakmile to uděláte, můžete svůj soubor snadno uložit a synchronizovat mezi počítačem a iPhonem nebo iPadem. Funguje to takto:
Také na Guiding Tech
Přidání iCloudu do Průzkumníka souborů
Chcete-li přidat iCloud do Průzkumníka souborů, musíte si stáhnout aplikaci a povolit funkci zálohování/synchronizace. Zde je návod, jak najít nejnovější verzi iCloud pro Windows a nainstalovat ji do počítače.
Krok 1: Na počítači s Windows 10 spusťte Microsoft Store.

Krok 2: Na vyhledávacím panelu vyhledejte iCloud.

Krok 3: Z výsledků vyhledávání vyberte iCloud a kliknutím na Získat stáhněte aplikaci do počítače.

Krok 4: Po stažení vyberte Instalovat z Microsoft Store a zahajte instalaci aplikace.

Poznámka: Po ukončení procesu instalace může váš počítač vyžadovat restart.
Krok 5: Jakmile se počítač restartuje, spusťte iCloud prostřednictvím nabídky Start systému Windows.

Krok 6: Přihlaste se ke svému účtu iCloud pomocí svého Apple ID.

Krok 7: V novém okně zaškrtněte políčko pro iCloud Drive (můžete také zaškrtnout další možnosti pro synchronizaci fotografií, pošty a záložek s počítačem) a kliknutím na tlačítko Použít jej připněte do Průzkumníka souborů.

Nyní, když je iCloud připojen k Průzkumníku souborů na vašem počítači se systémem Windows 10, existují různé způsoby, jak jej spravovat.
Také na Guiding Tech
Správa iCloud z Průzkumníka souborů
Po připojení iCloud Drive do Průzkumníka souborů se soubory synchronizují mezi propojenými zařízeními. Také všechny soubory nebo složky přidané do iCloud pro Windows se automaticky nahrají na váš disk. K tomu však musíte mít připojení k internetu.
Níže je uvedeno několik věcí, které můžete udělat:
Přidávání souborů na iCloud Drive v Průzkumníku souborů
Díky iCloud Drive nyní v Průzkumníkovi souborů mohou uživatelé ukládat soubory přímo na Disk nebo přenášet soubory z jiných složek. Zde je postup:
Krok 1: V počítači vyberte soubory, které chcete přidat na iCloud Drive.

Krok 2: Přetáhněte soubory na připnutou ikonu pro iCloud Drive pro Windows a přetáhněte je tam. Případně můžete zkopírovat soubory a vložit je na iCloud Drive pro Windows.

Přesouvání položek z jednotky iCloud do jiných složek ve Windows
Uživatelé mohou také přesouvat položky z iCloud Drive do jiných složek v počítači.
Krok 1: V Průzkumníku souborů vyberte iCloud Drive.
Krok 2: Vyberte soubory, které chcete přesunout.

Krok 3: Pokud je složka Windows připnuta k Průzkumníkovi souborů, můžete vybrané soubory přetáhnout z iCloud Drive pro Windows do cílové složky a umístit je tam. Pokud složka Windows není připnutá, můžete zkopírovat vybrané soubory a vložit je do cílové složky.

Správa úložiště iCloud z Windows 10
Ve výchozím nastavení dostanou uživatelé iCloudu 5 GB úložného prostoru zdarma. Pokud však doufáte, že budete svůj iCloud používat na více zařízeních, nemusí to stačit. Můžete se rozhodnout odstranit soubory/složky, abyste uvolnili místo nebo rozšířili úložiště.
Stejně jako ostatní online disky jako např Disk Google, iCloud má možnost rozšířit úložný prostor. To však vyžaduje zaplacení poplatku, který může být měsíční nebo roční v závislosti na zvoleném plánu. Zde je to, co musíte udělat:
Krok 1: V nabídce Start systému Windows vyhledejte iCloud a spusťte jej.

Krok 2: V novém okně iCloud vyberte Úložiště.

Krok 3: V novém dialogovém okně můžete vidět položky zabírající většinu vašeho úložného prostoru. Pokud byste chtěli některé položky odstranit, můžete navštívit iCloud Drive v Průzkumníkovi souborů. V opačném případě vyberte Změnit plán úložiště pro zobrazení možností plánu úložiště.

Krok 4: Ze zobrazeného seznamu možností vyberte plán, který chcete, a vyberte Další.

Krok 5: Pro dokončení nákupu zadejte své heslo iCloud a klikněte na Koupit.

Také na Guiding Tech
Využijte úložiště iCloud na maximum
To je vše k přidání jednotky iCloud do Průzkumníka souborů ve Windows 10. Jakmile bude iCloud Drive k dispozici na vašem PC, můžete synchronizovat své soubory a složky mezi zařízeními. Pokud byste chtěli zrušte své předplatné iCloud, můžete tak učinit také z iCloud Drive na vašem PC.