Povolte vzdálenou plochu v systému Windows 10 do 2 minut
Různé / / November 28, 2021
Povolení vzdálené plochy ve Windows 10: Někdy nastane situace, kdy musíte vzdáleně spravovat nějaké jiné zařízení nebo server, nebo potřebujete pomoci jiné osobě bez jste skutečně fyzicky přítomni na místě, v případech, jako je tento, se buď přesunete na místo osoby, nebo zavoláte této osobě, aby vám pomohla jim. Ale s pokrokem technologie nyní můžete snadno asistovat jakékoli jiné osobě na jejím počítači pomocí funkce představené společností Microsoft, tzv. Vzdálená plocha.
Vzdálená plocha: Vzdálená plocha je funkce, která umožňuje vzdálený přístup k počítači pomocí protokolu RDP (Remote Desktop Protocol) pro vzdálenou správu počítače nebo serverů, aniž byste byli na daném místě skutečně přítomni. Vzdálená plocha byla poprvé představena v r Windows XP Pro, ale od té doby se hodně vyvinul. Díky této funkci je poměrně snadné se připojit k jiným počítačům nebo serverům za účelem načtení souborů a poskytování jakékoli podpory. Pokud je vzdálená plocha používána efektivně, může to také vést ke zvýšení efektivity a produktivity. Ujistěte se však, že dodržujete správný postup pro aktivaci funkce Vzdálená plocha, aby bylo použití bezpečné.

Vzdálená plocha používá službu nazývanou Server vzdálené plochy, která umožňuje připojení k počítači ze sítě, a službu Klient vzdálené plochy, která toto připojení ke vzdálenému počítači zajišťuje. Klient je zahrnut ve všech vydáních Windows jako Home, Professional, atd. Část Server je však k dispozici pouze v edicích Enterprise & Professional. Jinými slovy, připojení ke vzdálené ploše můžete zahájit z libovolného počítače s libovolnou edicí Windows, ale můžete se připojit pouze k počítači s edicí Windows Pro nebo Enterprise.
Vzdálená plocha je ve výchozím nastavení zakázána, takže ji musíte nejprve povolit, abyste mohli tuto funkci používat. Ale nebojte se, je velmi snadné povolit vzdálenou plochu v systému Windows 10 pomocí níže uvedeného průvodce.
Obsah
- Jak povolit vzdálenou plochu v systému Windows 10
- Metoda 1: Povolte vzdálenou plochu pomocí Nastavení
- Metoda 2: Povolte vzdálenou plochu pomocí ovládacího panelu
Jak povolit vzdálenou plochu v systému Windows 10
Ujistěte se vytvořit bod obnovení jen pro případ, že by se něco pokazilo.
Existují dva způsoby, jak povolit vzdálenou plochu ve Windows 10, první je pomocí Nastavení Windows 10 a další pomocí Ovládacích panelů. Obě metody jsou diskutovány níže:
Metoda 1: Povolte vzdálenou plochu pomocí Nastavení
Chcete-li pomocí nastavení povolit vzdálenou plochu v systému Windows 10, postupujte takto:
1.Stiskněte Klávesa Windows + I otevřete Nastavení a poté klikněte na Systém.

2. Nyní v levém podokně klikněte na Vzdálená plocha volba.
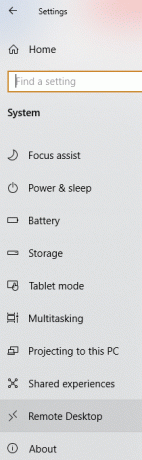
3. Pokud nemáte profesionální nebo podnikovou edici Windows, zobrazí se následující zpráva:
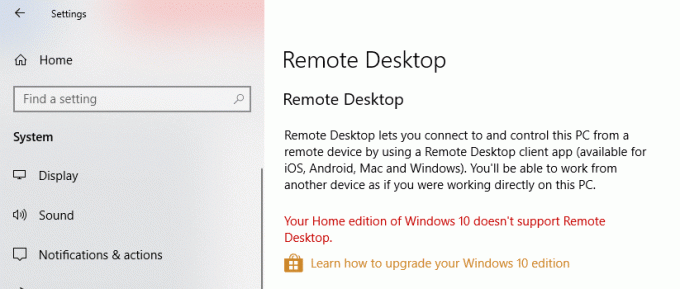
4.Pokud však máte podnikovou nebo profesionální edici Windows, uvidíte níže uvedenou obrazovku:

5. Zapněte přepínač pod Povolit vzdálenou plochu nadpis.

6. Budete požádáni o potvrzení změny konfigurace. Klikněte na Potvrdit tlačítko pro aktivaci vzdálené plochy.
7. Tím se úspěšně povolí Vzdálená plocha v systému Windows 10 a zobrazí se další možnosti konfigurovat připojení ke vzdálené ploše.
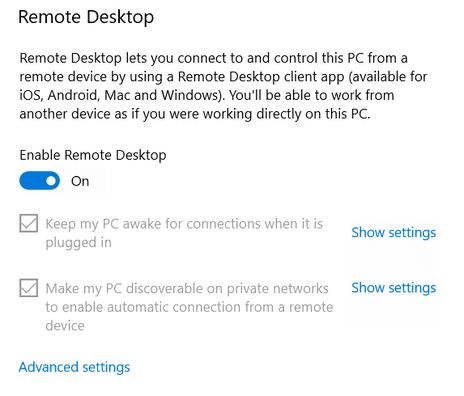
8. Jak můžete vidět na výše uvedené obrazovce, získáte následující možnosti:
- Nechat můj počítač v pohotovostním režimu pro připojení, když je zapojen
- Nastavit můj počítač jako zjistitelný v privátních sítích, aby bylo umožněno automatické připojení ze vzdáleného zařízení
9. Tato nastavení můžete nakonfigurovat podle svých preferencí.
Po dokončení výše uvedených kroků se budete moci připojit k počítači odkudkoli a kdykoli pomocí aplikace Remote Control App nebo pomocí připojení ke vzdálené ploše, které je vestavěné Windows 10.
Můžete také nakonfigurovat pokročilá nastavení pro vzdálenou plochu kliknutím na odkaz Upřesnit nastavení. Níže se zobrazí obrazovka s následujícími možnostmi:
- Vyžadovat, aby počítače pro připojení používaly ověřování na úrovni sítě. Díky tomu je připojení bezpečnější, protože vyžaduje, aby se uživatelé před připojením k zařízení ověřili v síti. Pokud přesně nevíte, co děláte, konfigurace ověřování na úrovni sítě by nikdy neměla být vypnuta.
- Externí připojení umožňující externí přístup. Externí připojení by nikdy neměla být aktivní. Toto lze aktivovat pouze v případě, že navazujete připojení k virtuální privátní síti.
- Port vzdálené plochy pro konfiguraci routeru tak, aby umožňoval vzdálená připojení mimo síť. Má výchozí hodnotu 3389. Výchozí port je pro tento účel dostačující, pokud nemáte vážný důvod číslo portu změnit.

Metoda 2: Povolte vzdálenou plochu pomocí ovládacího panelu
Toto je další metoda, kterou lze použít k povolení vzdálené plochy pomocí Ovládacích panelů.
1.Typ řízení ve vyhledávací liště Windows a poté klikněte na Kontrolní panel z výsledku vyhledávání.

2. Nyní klikněte na Ssystém a bezpečnost pod Ovládacím panelem.

3. Na obrazovce Systém a zabezpečení klikněte na „Povolit vzdálený přístup” pod nadpisem Systém.
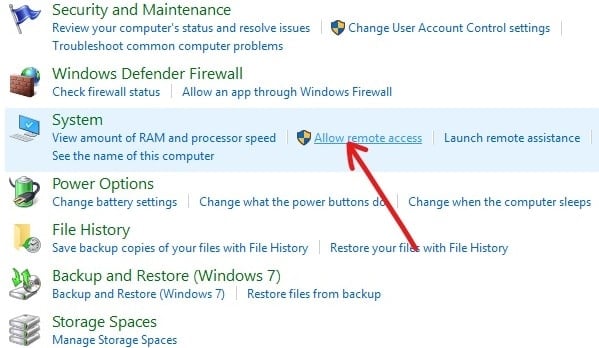
4. Dále v části Vzdálená plocha zaškrtnutí “Povolit vzdálená připojení k tomuto počítači" a "Povolit připojení ze vzdálené plochy s ověřováním na úrovni sítě“.
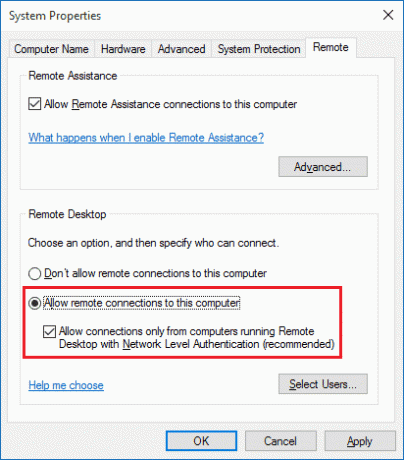
5. Pokud chcete povolit pouze konkrétním uživatelům vytváření síťových připojení, klikněte na Vyberte možnost Uživatelé knoflík. Vyberte uživatele a pokud se chcete připojit k dalším počítačům ve stejné místní síti, nic dalšího nepotřebujete a můžete pokračovat dále.
6. Pro uložení změn klikněte na Použít a poté na OK.
Po dokončení výše uvedených kroků můžete ke vzdálenému připojení k zařízení použít aplikaci Vzdálená plocha nebo klienta Připojení ke vzdálené ploše z jiného počítače.
Doporučeno:
- Odstranění složky nebo souboru pomocí příkazového řádku (CMD)
- Oprava Nelze aktivovat bránu Windows Defender Firewall
- Odstraňte viry Android bez obnovení továrního nastavení
- Opravte problémy s bránou Windows Firewall ve Windows 10
Doufám, že tento článek byl užitečný a nyní můžete snadno Povolte vzdálenou plochu ve Windows 10, ale pokud máte stále nějaké dotazy týkající se tohoto tutoriálu, neváhejte se jich zeptat v sekci komentářů.



