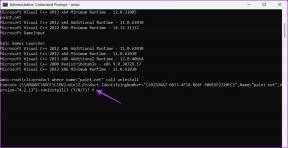Jak blokovat webové stránky v Safari pomocí času u obrazovky na Macu
Různé / / November 29, 2021
Zbavit se neproduktivních návyků při prohlížení může být docela těžké. Pokud se najdete prokrastinace po celý den, zvažte blokování nežádoucích webových stránek. To vám může pomoci znovu získat pozornost.

Pokud používáte Mac s nainstalovaným macOS Catalina, můžete pomocí vestavěných ovládacích prvků Screen Time umístit přestávky na jakýkoli web, který považujete za zbytečný. V menší míře můžete také uvalit časové limity na jakoukoli stránku, abyste postupně omezili závislost.
Takže bez dalších okolků zde je návod, jak zablokovat nebo uvalit časové limity na weby používající čas u obrazovky.
Blokování webových stránek pomocí času u obrazovky
Čas u obrazovky v macOS Catalina funguje docela podobně jako Čas u obrazovky na iPhonu a iPadu. Tato funkce přináší na stůl několik ovládacích prvků, které pomáhají sledovat a řídit různé činnosti, které můžete na svém Macu provádět.
Ale ať už jste s některými aspekty Screen Time obeznámeni nebo jste je ještě neměli možnost vyzkoušet, zde je kompletní postup, jak stránky snadno zablokovat.
Poznámka: Následující metoda platí nejen pro Safari, ale také pro další webové prohlížeče (Chrome, Firefox atd.) nainstalované na vašem Macu.
Krok 1: Otevřete nabídku Apple a poté klikněte na Předvolby systému.

Krok 2: Najděte a klikněte na možnost označenou Čas u obrazovky.

Poznámka: Pokud je čas u obrazovky na vašem Macu již nastaven, přejděte ke kroku 5.
Krok 3: Klikněte na Možnosti v levém dolním rohu panelu Čas u obrazovky. Pokračujte kliknutím na Zapnout a aktivujte čas u obrazovky pro váš Mac.

Krok 4: Zaškrtněte políčko vedle položky Sdílet napříč zařízeními, pokud chcete, aby se konfigurace, které provedete pro Čas u obrazovky, vztahovaly na všechna vaše zařízení, včetně všech iOS nebo iPadOS. zařízení připojená ke stejnému Apple ID.
Můžete také zaškrtnout políčko vedle položky Use Screen Time Passcode, pokud chcete nastavit přístupový kód, který pomůže zabránit komukoli jinému provádět změny v Time Screen Time bez vašeho svolení.

Krok 5: V levém navigačním panelu klikněte na Obsah a soukromí. Dále klikněte na Zapnout.

Krok 6: Klikněte na přepínač vedle omezení webového obsahu označeného jako Omezit webové stránky pro dospělé. Pokračujte kliknutím na Přizpůsobit.

Poznámka: Povolení omezení webového obsahu webových stránek pro dospělé způsobí, že váš Mac automaticky zablokuje všechny stránky, které obsahují obsah pro dospělé.
Krok 7: Klikněte na ikonu ve tvaru „+“ pod sekcí Omezeno.

Krok 8: Vložte adresu URL webu, který chcete zablokovat, a klepněte na tlačítko OK.

Krok 9: Opakujte pro všechny další weby, které chcete zablokovat, klikněte na OK a poté opusťte panel Čas u obrazovky.

Je čas otestovat omezení, která jste právě uplatnili. Pokuste se načíst zablokovaný web v Safari nebo jiném prohlížeči. nebudete moci! Pamatujte, že kromě webů, které ručně zablokujete, nebudete mít přístup k žádným webům, které obsahují obsah NSFW.

Web můžete přidat na bílou listinu kliknutím na tlačítko Přidat web a poté vložením kódu Čas u obrazovky. Pokud si tato omezení ukládáte, bude to z vaší strany vyžadovat zdrženlivost.
Stanovení časových limitů na webových stránkách
Čas u obrazovky v macOS Catalina vám také umožňuje ukládat časové limity na jakékoli webové stránce. Poté můžete web po danou dobu procházet, poté bude zablokován. Celý proces je trochu nenápadný, ale přesný postup najdete podrobně níže.
Poznámka: Časové limity webových stránek se vztahují pouze na Safari a ne na žádné jiné prohlížeče, které máte nainstalované na Macu.
Krok 1: Přejděte na panel Čas u obrazovky a poté klikněte na Limity aplikací. Pokračujte kliknutím na ikonu ve tvaru „+“, jak je znázorněno níže.

Krok 2: Přejděte dolů do spodní části obrazovky a rozbalte možnost Webové stránky.

Krok 3: Kliknutím na zeleně zbarvenou ikonu '+' přidáte webovou stránku, na kterou chcete stanovit časové limity. Vložte adresu URL a stiskněte klávesu Enter.

Poznámka: Můžete také vidět seznam nedávno navštívených stránek uvedený pod sekcí Webové stránky. Pokud již požadovaná webová stránka existuje, vyberte ji zaškrtnutím políčka vedle ní a začněte ihned přidávat časové limity.
Krok 5: Vložte denní časový limit pro web a potom klikněte na Hotovo.
Poznámka: Můžete také přidat vlastní plán pro každý den v týdnu. Klikněte na přepínač vedle položky Vlastní a poté klikněte na Upravit.

Krok 6: Web se zobrazí v části Limity aplikací. Přidejte časové limity na jakýkoli jiný web, který chcete, a poté ukončete Čas u obrazovky.
Poznámka: Na této obrazovce můžete provést jakékoli úpravy časových limitů, které jste již stanovili (vyberte webovou stránku a poté klikněte na Upravit limit).

Po uplynutí denního časového limitu bude stránka zablokována a již k ní nebudete mít přístup. Pokud chcete, limit můžete zrušit kliknutím na možnost Ignorovat limit (vyžaduje se přístupový kód času obrazovky), takže je opět potřeba omezení.

Pamatujte, že pokud máte na panelu Možnosti času u obrazovky povolenou možnost Sdílet napříč zařízeními, čas, který jste strávili na omezených webových stránkách na jiných zařízeních, se také započítá do celkového času omezit.
Méně prokrastinujte
Internet je a žumpa rozptýlení. Děkujeme společnosti Apple za poskytnutí nativních prostředků pro snadné blokování webových stránek na Macu. Nezapomeňte na určitých webových stránkách používat časové limity, jak uznáte za vhodné.
Další: Okna soukromého procházení v Safari jsou skvělé pro ochranu soukromí, ale ne, pokud chcete vědět, co dělají ostatní na vašem Macu. Zde je návod, jak je zablokovat.
Váš prohlížeč uchovává informace o operačním systému vašeho systému, IP adrese, prohlížeči a také pluginech a doplňcích prohlížeče.