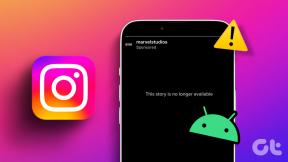PDFelement vs Adobe Acrobat DC: Který editor PDF je lepší ve Windows
Různé / / November 29, 2021
Chcete rychle vyplnit formulář PDF, který jste obdrželi e-mailem? V ideálním případě si PDF stáhnete, vytisknete, přidáte podrobnosti a poté pomocí skenování mobilní skenery dokumentů a pošlete to zpět. Je to časově náročné a vyžaduje podporu dalšího hardwaru. Nyní jsou k dispozici lepší řešení. Můžete se rozhodnout pro speciální editor PDF v systému Windows, který vám umožní vyplnit podrobnosti, provádět změny, přidávat razítka, chránit je heslem a dokonce je sdílet s kolegou, než jej odešlete zpět.

Mezi další funkce schopného editoru PDF patří podepisování dokumentů, převod PDF do různých formátů, jejich integrace do aplikací Microsoft Office pro hladký výstup a další. Podívejte se na naši ručně vybranou kompilaci nejlepší Freemium PDF editory pro Windows.
V tomto příspěvku porovnáme dva nejlepší editory PDF pro Windows. Porovnání bude založeno na uživatelském rozhraní, funkcích, editačních funkcích, možnostech exportu, ceně, dostupnosti napříč platformami a dalších. Pojďme začít.
Dostupnost napříč platformami
Mluvíme zde pouze o aplikacích pro Windows. Pokud se ale v budoucnu budete chtít přesunout na jinou platformu, možná budete chtít využívat stejné aplikace i pro macOS.
Tady je to nerozhodně. PDFelement je k dispozici v systémech macOS, Windows, iOS a Android. Adobe Acrobat Pro je také dostupný v systémech Windows, macOS, Android a iOS. Pomocí Adobe Cloud můžete snadno přistupovat a upravovat soubory PDF na všech platformách (o tom později).
Získejte PDFelement
Získejte Adobe Acrobat DC
Uživatelské rozhraní
Obě aplikace nabízejí moderní a zjednodušené uživatelské rozhraní hned po vybalení. Přímo z domovské stránky máte přístup ke všem potřebným možnostem, jako je vytváření, převod, kombinování PDF a šablon PDF.
UI pro úpravy PDFelement se podobá aplikace Microsoft Office. Horní nabídka pásu s většinou funkcí a malý postranní panel s možnostmi úprav.

Adobe nabízí dvě nabídky pro navigaci na domovské obrazovce. Výchozí stránka zobrazuje nedávno přidané soubory, možnost vytvářet nové PDF, Adobe Cloud a další.

Společnost přidala sekci Nástroje, která vám poskytuje přístup k často používaným možnostem, jako je Uspořádat stránky, Upravit PDF, Exportovat PDF, skenovat a OCR a tak dále. Líbí se mi zde ikonografie Adobe.
Také na Guiding Tech
Upravit PDF
Promluvme si o editačních možnostech obou softwarů. Otevřete PDF v PDFelement a dostanete se na hlavní obrazovku aplikace. Klepněte na Upravit a začněte provádět změny.
Můžete přidat obrázek, text s různými styly a velikostmi písem, přidat webový odkaz a upravit viditelnou stránku v PDF.
PDFelement také umožňuje změnit barvu pozadí a přidat nové záhlaví a zápatí.

Pokud jde o zabezpečení, software poskytuje možnost přidat heslo, podepisovat dokumenty a uložit podpis pro budoucí použití. Líbí se mi zobrazení stránky, protože s ním můžete rychle upravovat, otáčet, mazat stránky před zahájením procesu úprav. Ve všem je snadná navigace, což mnoho editorů PDF postrádá.

Když otevřete PDF v Adobe Acrobat, dostanete se do hlavního editačního rozhraní. V postranní nabídce máte na výběr spoustu možností. Je možné přidávat obrázky, manipulovat s textem, přidávat webové odkazy, ořezávat soubory PDF, přidávat záhlaví a zápatí, vodoznak a další.

Acrobat také umožňuje kombinovat soubory před dokončením procesu úprav. Dávám přednost nabídce úprav Adobe před PDFelement. Líbí se mi všechny možnosti na pravé straně než nahoře. No, to je moje preference a vaše může být jiná.
Adobe také nabízí možnosti vyplňování a podepisování. Myslím, že je to vyspělé řešení ve srovnání s PDFelement. Můžete přidat podpis, iniciály a dokonce i malé detaily požadované ve formulářích, jako jsou křížky, odrážky atd.

Také na Guiding Tech
Další funkce
PDFelement nabízí funkci formuláře, která nám umožňuje vytvářet a upravovat změny související s formulářem. Uživatelé mohou extrahovat data z polí formuláře a exportovat je jako soubor .CSV.
Stále budu preferovat specializovaný nástroj pro tvorbu formulářů, jako je Formuláře Google pro takovou funkci, ale je dobré mít vestavěné možnosti formuláře.

PDFelement přidal funkci komentářů. Můžete jej použít k označení změn, přidání šipek, kruhů a dalších tvarů. Razítka můžete také přidávat prostřednictvím stránek PDF. Naštěstí PDFelement nabízí spoustu standardních razítek. A samozřejmě si můžete vytvořit i vlastní razítko.

Adobe také nabízí funkci razítek a je pěkně rozdělena do kategorií, jako je dynamika, podpisová razítka a standardní obchodní.

Mezi další funkce patří skenování a OCR, funkce komentářů pro upozornění na změny. Líbí se mi možnost porovnání souborů, která umožňuje porovnat upravený PDF soubor s původním.

Sdílet a exportovat
PDFelement vám umožňuje sdílet upravený soubor PDF Dropbox a Disk Google. Soubor můžete také poslat přímo e-mailem. Pokud jde o export, uživatelé mohou optimalizovat soubor PDF a převést jej do souboru Word, PowerPoint nebo Excel. Můžete jej také exportovat jako soubor .epub nebo HTML.

Adobe Acrobat primárně spoléhá na Adobe cloud pro ukládání a sdílení souborů. Dává to smysl pro týmy, které investují do ekosystému aplikací Adobe. Pokud jde o export souboru, možnosti zůstávají stejné jako u prvku PDF.

Ceny
PDFelement nabízí 14denní zkušební verzi a poté nabízí dvě možnosti – Standardní a Pro. PDFelement Standard stojí 7 $ měsíčně, zatímco pokročilý PDFelement Pro vás vrátí o 10 $ měsíčně.
Adobe Acrobat poskytuje 7 dní bezplatné zkušební verze. Poté si můžete koupit Adobe Acrobat Pro DC za 15 $ měsíčně, nebo se můžete rozhodnout pro předplatné Adobe Creative Cloud, které nabízí přístup ke všem aplikacím Adobe za 60 $ měsíčně.
Také na Guiding Tech
Upravujte soubory PDF na cestách
Jak PDFelement, tak Adobe Acrobat Pro DC jsou solidní editory PDF. PDFelement je bohatý na funkce, nabízí více možností sdílení a flexibilní ceny. Adobe Acrobat Pro nabízí lepší a organizované uživatelské rozhraní, velké množství funkcí a dává perfektní smysl pro lidi, kteří běžně používají jiné aplikace Adobe.
Další: Adobe Acrobat nabízí spoustu možností, jak změnit výchozí barvu zvýraznění. Přečtěte si příspěvek níže, abyste našli způsob, jak to udělat.