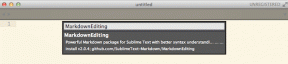13 nejlepších způsobů, jak opravit chyby při přehrávání nebo zpracování videí na Disku Google
Různé / / November 29, 2021
Mnoho lidí používá Disk Google k ukládání videí do cloudu. Problém je v tom, že Disk Google je nativní video přehrávač není tak dobrý. A mnoho uživatelů si stěžuje na chyby jako „Toto video nelze přehrát“ nebo „Jejda! Při přehrávání tohoto videa došlo k chybě.

Důvodů, proč se videa uložená na Disku Google nepřehrávají, může být mnoho, jak prozkoumáme níže. Doufám, že jste zkontrolovali své internetové připojení, šířku pásma a rychlost, než začnete s tímto průvodcem.
Pojďme začít.
1. Pirátský obsah
Několik uživatelů spoléhá na Disk Google při nahrávání a sdílení pirátského obsahu. To je prostě špatně a Google to dříve nebo později smaže. Pokud se pokoušíte přehrát pirátské video, Google jej mohl zakázat/odstranit/zablokovat. Google používá hašování souborů najít a zablokovat takový obsah.
2. Maximální rozlišení přehrávání
Jaké je rozlišení videa uloženého nebo sdíleného na Disku Google? To je důležité, protože Disk Google podporuje rozlišení videa pouze do 1920 x 1080. Videa ve vyšším rozlišení se na Disku Google nepřehrají.
3. Video je poškozeno
Existuje také možnost, že soubor videa je poškozen, a proto Disk Google hlásí chybu „Toto video nelze přehrát“.
4. Velikost souboru je příliš velká
Velikost video souboru je omezena na 5 TB, a přestože je to pro 99,99 % uživatelů příliš velkorysé, můžete být výjimkou. Spojujete několik videí a nahráváte je na Disk? Šílený.
5. Typ souboru není podporován
Disk Google podporuje nejoblíbenější video formáty, ale ne všechny. Podívejte se na seznam, abyste se ujistili, že je v něm i ten váš. Pokud ne, musíte převést video do jiného formátu.
6. Anonymní režim
Pokud se pokoušíte přehrát video z Disku Google v prohlížeči, vyzkoušejte režim inkognito. Podporují jej nejpopulárnější prohlížeče jako Chrome a Firefox. To, co dělá, je zakázat všechna rozšíření / doplňky. Pokud již nevidíte 'Jejda! Při přehrávání tohoto videa došlo k chybě, na vině je jedno z rozšíření/doplňků.

Zakažte všechna rozšíření/doplňky a poté je po jednom znovu povolte, abyste zjistili, které to je.
7. Otevřete video v novém okně
Místo toho, abyste klikali na video, aby se otevřelo ve vyskakovacím okně, zkuste je otevřít v novém okně. Klikněte pravým tlačítkem na video, které nelze přehrát, a vyberte Náhled.

Klikněte na ikonu nabídky se třemi tečkami a vyberte možnost Otevřít v novém okně.

Zkontrolujte, zda se stále zobrazuje „Toto video nelze přehrát“ nebo „Jejda! Při přehrávání tohoto videa došlo k chybě.
8. Neblokujte soubory cookie
Několik uživatelů uvedlo, že blokování souborů cookie v jejich prohlížeči bylo zodpovědné za to, že se videa nepřehrávají na Disku Google. Otevřete Nastavení a klikněte na Upřesnit. Klikněte na Nastavení webu pod nadpisem Soukromí a zabezpečení.

Vidíte v části Soubory cookie a data webu možnost Blokováno? Otevři to.

Zde povolte soubory cookie, abyste měli jistotu, že je Disk Google bude moci používat k přehrávání videí uložených ve vašem účtu.

Nyní by mělo být uvedeno Povolit webům ukládat a číst data souborů cookie (doporučeno).
9. Více účtů Google
Používáte ve svém prohlížeči více než jeden účet Google? Google umožňuje uživatelům přihlásit se k více účtům v prohlížeči Chrome. I když je to pohodlné, může to vést k chybě přehrávání videa na Disku Google. Odhlaste se ze všech účtů kromě jednoho, ve kterých je video uloženo, a poté zkuste video přehrát.

Stačí otevřít novou kartu, kliknout na svůj profilový obrázek a vybrat možnost Odhlásit se. Stále se vám zobrazuje chyba „Toto video nelze přehrát“?
10. Vytvořte kopii a hrajte
Někteří uživatelé zjistili, že vytvoření kopie původního videa stačilo. Disk Google celý proces ještě zjednodušuje. Klikněte pravým tlačítkem na video, které chcete přehrát, a vyberte možnost Vytvořit kopii.

Nový soubor bude pojmenován 'Copy of X', kde x je název starého souboru, který jste právě zkopírovali. Dvojitým kliknutím na video jej přehrajete.
11. Aktualizujte prohlížeč/aplikaci
Aktualizujte prohlížeč kterou používáte na nejnovější verzi, abyste eliminovali všechny šance na konflikty a chyby. Totéž platí pro aplikaci Disk Google ve vašem telefonu.
12. Vymažte mezipaměť prohlížeče a aplikací a soubory cookie
Začněme prohlížečem. Otevřete Nastavení a klikněte na Upřesnit a vyberte Vymazat údaje o prohlížení.

Na kartě Upřesnit vyberte Soubory cookie a další data webu a také možnosti Obrázky a soubory uložené v mezipaměti.

Klepněte na Vymazat data.
Pokud používáte aplikaci Disk Google v systému Android, otevřete Nastavení a v seznamu aplikací vyhledejte a otevřete Disk Google.


Klepněte na Vymazat data v dolní části obrazovky a vyberte Vymazat všechna data a Vymazat mezipaměť.


Možná se budete muset znovu přihlásit k Disku Google. Udělejte to a znovu zkontrolujte, zda se nezobrazí „Toto video nelze přehrát“ nebo „Jejda! Při přehrávání tohoto videa došlo k chybě.
13. Stáhnout do zařízení a hrát
To platí pro uživatele prohlížečů i chytrých telefonů. Pokud používáte prohlížeč, stáhněte si kopii videa do počítače a poté jej přehrajte pomocí oblíbeného přehrávače videa. Totéž platí pro mobilní aplikaci Disk Google.

Stačí kliknout pravým tlačítkem v prohlížeči nebo klepnout na tlačítko nabídky v aplikaci a vybrat možnost Stáhnout.
Jezděte společně
Disk Google je solidní platforma cloudového úložiště, ale není bez nedostatků. Občas můžete narazit na škytavku a chyby, ale my jsme tu, abychom vám zachránili situaci. Jedno z řešení by vám mělo fungovat. Pokud jste našli jiný způsob, jak vyřešit „Toto video nelze přehrát“ nebo „Jejda! Při přehrávání tohoto videa došlo k chybě, dejte nám vědět v komentářích níže.
Další: Hledáte alternativu k Disku Google? Klikněte na odkaz níže a přečtěte si naše podrobné srovnání mezi Diskem Google a iCloud.