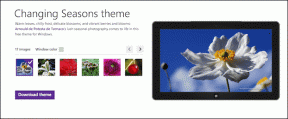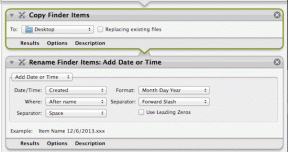Jak nahrávat a upravovat Zoom videa na Windows a Mac
Různé / / November 29, 2021
I když se vracíme k předpandemické kultuře v kanceláři, nástroje pro videokonference jako Zoom a Microsoft Teams tu zůstanou. Aplikace jako Zoom nabízejí více pohodlí, tabule pro brainstorming, a odpočinková místnost pro rozhovory a dokonce i možnost zaznamenat schůzku Zoom. Zde je návod, jak můžete nahrávat a upravovat Zoom videa na Windows a Mac.

Řekněme, že máte obchodní schůzku nebo důležitou prezentaci vašeho zaměstnavatele na Zoomu. V takovém případě byste chtěli zaznamenat schůzku Zoom a po určitých úpravách sdílet důležité části s ostatními.
Také na Guiding Tech
Nahrávejte Zoom videa na Macu
Na rozdíl od Microsoft Teams Zoom vytvořil funkci nahrávání také pro bezplatné uživatele. Tento článek se zaměří na místní nahrávání se zoomem pro ukládání videí do počítače. Je pochopitelné, že cloudový záznam je vyhrazen pouze pro placené předplatitele Zoomu.
Uživatelé Free Zoom mohou snadno zaznamenávat a ukládat všechny schůzky Zoom na Mac. Zde je návod.
Krok 1: Otevřete Zoom na Macu a zahajte novou schůzku.
Krok 2: Klikněte na tlačítko Record v dolní části.

Krok 3: Kdykoli můžete záznam pozastavit a obnovit pomocí horních ovládacích prvků.

Krok 4: Jakmile schůzku poprvé ukončíte nahráváním, Zoom požádá o povolení uložit nahrávku do složky Dokumenty.

Dejte si čas na uložení videa a Zoom otevře nahranou složku se zvukovými a video soubory.
Změňte umístění záznamu přiblížení
Zoom používá k uložení zaznamenaného obsahu výchozí složku Dokumenty na iCloudu. Místo nahrávání můžete snadno změnit v nabídce Nastavení. Zde je návod.
Krok 1: Otevřete Zoom a klikněte na nabídku Nastavení.

Krok 2: Přejít na Záznam karta a vybrat nové umístění z Ukládat mé nahrávky na Jídelní lístek.

Ve stejné nabídce povolte přepínač Optimalizovat pro editor videa třetí strany, aby Zoom mohl ukládat video soubory ve standardním formátu.
Upravte Zoom videa na Macu
Nyní, když víte, jak nahrávat a vyhledávat schůzky Zoom na Macu, je čas je upravit pomocí schopného editoru videa.
Některé schůzky Zoom trvají hodiny. I když tyto schůzky můžete nahrávat, není možné sdílet celý soubor s ostatními. Musíte oříznout video, přidat relevantní styly textu, v případě potřeby změnit animace a další.

Existuje populární editor videa třetí strany s názvem Filmora. Tento video editor je optimalizován pro CPU Apple M-series, přichází s mnoha možnostmi úprav, umožňuje měnit pozadí videa bez zeleného efektu a další.
Otevřete Zoom video ve Filmoře, ořízněte video, použijte šipky, nálepky k nasměrování na konkrétní prezentaci a exportujte video během okamžiku. Filmora je k dispozici pro Windows i Mac.
Cena softwaru je 51,99 $ za roční předplatné nebo 79,99 $ jednorázový nákup.
Stáhnout Filmora pro Mac
Také na Guiding Tech
Nahrávejte videa se zoomem v systému Windows
Kroky k záznamu videa Zoom ve Windows jsou víceméně stejné jako v aplikaci Zoom pro Mac. Nicméně zde předvedeme další trik, který umožňuje hostiteli povolit nahrávání oprávnění účastníků na schůzce Zoom.
Krok 1: Vytvořte novou videokonferenci na Zoomu.
Krok 2: Během živé schůzky Zoom můžete zaznamenat obsah pomocí tlačítka Záznam.

Krok 3: Můžete také kliknout na kartu Účastníci a vybrat tlačítko Více vedle účastníka.
Krok 4: Vyberte Povolit záznam a nyní má tento konkrétní účastník oprávnění schůzku také zaznamenávat.

Kdykoli můžete použít Zakázat záznam a odebrat možnost nahrávat video během hovoru Zoom.

Nahraný zvuk a video Zoom najdete ve vyhrazené složce Zoom ve složce Dokumenty z nabídky Tento počítač.
Upravte Zoom videa v systému Windows
Chcete-li zvýšit možnosti úprav videa ve Windows, Microsoft nedávno zakoupili webový video editor s názvem Clipchamp. Integrace zdaleka nekončí. Od této chvíle se budete muset spoléhat na sadu pro úpravu videa od Adobe pro Windows.

Adobe Premiere Pro je jedním z nejlepších video editorů pro Windows. Pěkně se integruje s ostatními produkty Adobe a nabízí spoustu nástrojů pro úpravu videa pro zmenšení velikosti a délky videa Zoom v systému Windows.
Cena softwaru je 239,99 USD ročně nebo jej můžete získat prostřednictvím balíčku Adobe Creative Cloud za cenu 52,99 USD měsíčně.
Stáhněte si Adobe Premiere Pro pro Windows
Zoom omezení nahrávání videa pro bezplatné účty
Následující funkce nejsou dostupné v bezplatném plánu Zoom při nahrávání videa Zoom.
- Zobrazení časového razítka v záznamu
- Zobrazit jména účastníků v nahrávce
- Zobrazení galerie a sdílená obrazovka samostatně
- Zvukový přepis
- Nahrávejte pomocí aplikace pro iOS a Android
Chcete-li odemknout chybějící funkce z bezplatného účtu, musíte použít cloudové nahrávání dostupné v placených plánech.
Také na Guiding Tech
Nahrávejte Zoom videa na ploše
Nahrávka Zoomu pro bezplatný účet by měla stačit většině. Pokud požadujete tyto chybějící funkce z cloudového záznamu, měli byste upgradovat na placený plán Zoom. Proč plánujete nahrávat Zoom videa? Podělte se o své názory v komentářích níže.