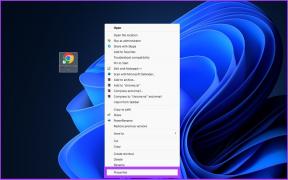Jak zabránit Chrome v otevírání starých karet při spuštění
Různé / / November 29, 2021
Když otevřete Chrome, očekáváte, že vás přivítá nová karta nebo domovská stránka. Ale není to legrace, když spoustu náhodných karet místo toho otevřete z předchozí relace.
A věci rozhodně nejsou v pořádku, když se při každém otevření Chromu opakuje to samé.

Staré karty, které se automaticky načítají při spuštění, je problém, který je tu již nějakou dobu. Novější aktualizace Chromu očividně věci na chvíli opravují, ale problém stále tu a tam zvedá svou ošklivou hlavu.
Naštěstí existuje řada oprav, které vám mohou pomoci tento problém vyřešit, takže pojďme začít.
Vypněte možnost Pokračovat tam, kde jste skončili
Pokud jste to ještě nevěděli, Chrome má ve skutečnosti vestavěnou možnost která pokračuje ve vaší předchozí relaci prohlížení přesně tam, kde jste ji opustili.
Možná jste tuto funkci omylem zapnuli, a i když je to vysoce nepravděpodobné, nechme ji z cesty, než budeme pokračovat s dalšími opravami.
Krok 1: Otevřete nabídku Chrome a klikněte na Nastavení.

Krok 2: Na obrazovce Nastavení přejděte úplně dolů a vyhledejte část Při spuštění.
Pokud vidíte možnost Pokračovat tam, kde jste přestali povolenou, pak jste identifikovali příčinu problému. Chcete-li problém vyřešit, povolte možnost Otevřít stránku na nové kartě.

Možná jste měli konkrétní stránku – jako je vyhledávač – otevřít ve výchozím nastavení. V takovém případě vyberte místo toho možnost Otevřít konkrétní stránku nebo sadu stránek.
Pokud v možnostech Při spuštění nevidíte nic neobvyklého, pokračujte.
Zakázat Chrome na pozadí
Chrome se při ukončení úplně nevypne. Možná jste si toho všimli, protože stále přijímáte oznámení na systémové liště z webových stránek a rozšíření, i když se Chrome jeví jako zavřený. A tato funkce má potenciál zabránit automatickému opětovnému načtení starých karet při spuštění.
Krok 1: Na obrazovce Nastavení Chrome přejděte úplně dolů a klikněte na Upřesnit.

Krok 2: V části Systém otočte přepínačem vedle možnosti Pokračovat ve spouštění aplikací na pozadí, když je Google Chrome zavřený.

Restartujte Chrome. Pokud byl problém způsoben tím, že Chrome běží na pozadí, nenajdete starší karty, které se otevírají při spuštění.
Tím se věci nevyřešily? Podívejme se, co můžete dělat dál.
Zakázat rychlou kartu/příznak zavření okna
Chrome používá experimentální funkci nazvaná Rychlá karta/zavřít okno pro zavírání karet výrazně rychleji, než by tomu bylo normálně. To však způsobí, že se během spouštění objeví karty, které nebyly zcela vyprázdněny z mezipaměti Chrome. Protože je tato funkce ve výchozím nastavení povolena, zkusme ji vypnout.
Krok 1: Otevřete novou kartu, zadejte chrome://flags/#enable-fast-unload do adresního řádku a stiskněte Enter.

Krok 2: Z rozbalovací nabídky vedle příznaku Rychlé zavření karty/okna vyberte možnost Zakázáno a kliknutím na tlačítko Znovu spustit nyní změnu uložte.

Pokud to byl kořen problému, už by se vám neměly zobrazovat staré karty. Pokud stále ano, pokračujte prosím následující metodou.
Rozšíření Google Hangouts
Pokud máte nainstalované rozšíření Google Hangouts, existuje známá závada, která Chrome vyzve k otevření starých karet z předchozí relace prohlížení. Chcete-li to opravit, musíte rozšíření odinstalovat a znovu nainstalovat.
Krok 1: Otevřete nabídku Chrome, přejděte na Další nástroje a poté vyberte Rozšíření.

Krok 2: Vyhledejte rozšíření Google Hangouts a deaktivujte ho. Poté jej odinstalujte kliknutím na tlačítko Odebrat.

Poznámka: Když odeberete Google Hangouts, vaše konverzace nebudou smazány. Měli byste je vidět, jakmile rozšíření přeinstalujete.
Krok 3: Znovu nainstalujte Google Hangouts z Obchodu Play.

Vyřešilo to problém? Pokud ano, vězte, že problém se stále může čas od času objevit. V takovém případě se tedy ujistěte, že jste rozšíření přeinstalovali.
Obnovit nastavení Chrome
Pokud jste Chrome nějakou dobu používali, je možné, že jste některá nastavení ručně upravili nebo v horším případě místo toho dělají práci škodlivá rozšíření. Konečně je čas na kompletní reset Chromu.
Poznámka: Resetování Chromu deaktivuje rozšíření, odstraní soubory cookie, odstraní připnuté karty a vrátí domovské stránky a nastavení vyhledávače na výchozí. Vaše záložky, historie procházení a uložená hesla však zůstanou zachovány.
Krok 1: Na obrazovce Nastavení Chrome přejděte úplně dolů a klikněte na Resetovat.

Krok 2: Ve vyskakovacím okně znovu klikněte na Reset. Můžete se rozhodnout ponechat políčko vedle položky Pomozte vylepšit Chrome… buď zaškrtnuté, nebo nezaškrtnuté.

Po resetu existuje obrovská možnost, že problém úplně zmizí. Při opětovném povolení rozšíření se ujistěte, že jsou neznámé pluginy deaktivovány.
Pokud to problém nevyřeší, pojďme vážně.
Zcela přeinstalujte Chrome
Protože resetování Chrome nefungovalo, je čas prohlížeč přeinstalovat. Tím se odstraní všechna data, včetně záložek, historie procházení a uložených hesel. Takže možná budete muset zvážit přihlášení do Chromu a synchronizace do vašeho účtu Google – pokud ještě nemáte.
Poznámka: Před odebráním prohlížeče klikněte na možnost Synchronizovat na obrazovce Nastavení Chrome a vyberte položky, které je třeba synchronizovat.
Krok 1: Otevřete panel Aplikace a funkce, vyberte Chrome a klikněte na Odinstalovat. Panel Aplikace a funkce získáte tak, že jej vyhledáte v nabídce Start.

Krok 2: Po odinstalaci odstraňte všechny zbývající soubory, které po sobě odinstalátor Chrome mohl zanechat. Koneckonců potřebujeme, aby to byla čistá odinstalace. Chcete-li to provést, otevřete pole Spustit a zadejte %data aplikací%a klikněte na Otevřít.

Krok 3: Nyní byste měli být ve složce Roaming vašeho uživatelského účtu Windows. Nyní otevřete složku označenou jako Google.

Krok 4: Klikněte pravým tlačítkem na podsložku označenou Chrome a klikněte na Odstranit.

Krok 5: Přejít na Stránka stahování Google Chrome stáhnout a nainstalovat Chrome.

Po přeinstalaci Chromu byste se s největší pravděpodobností neměli starat o opětovné otevření starých karet. Chcete-li synchronizovat své záložky, uložená hesla a údaje o prohlížení, stačí se znovu přihlásit do Chromu.
Věci by teď měly být v pořádku
Doufejme, že byste nyní měli mít prohlížeč, který funguje normálně. I když neexistuje žádná záruka, Google může mít trvalou opravu tohoto problému nezapomeňte Chrome pravidelně aktualizovat.
Takže, co si o tomto problému myslíte? Dejte nám vědět v komentářích.