Opravit chybějící ikonu hlasitosti na hlavním panelu ve Windows 10
Různé / / November 28, 2021
Oprava chybějící ikony hlasitosti na hlavním panelu ve Windows 10: Pokud chcete změnit hlasitost, ale najednou jste si všimli, že chybí ikona zvuku nebo hlasitosti Hlavní panel ve Windows 10, pak jste na správném místě, protože dnes budeme diskutovat o tom, jak to opravit problém. K tomuto problému obecně dochází, pokud jste nedávno upgradovali na Windows 10. Příčin tohoto problému může být mnoho, například ikona hlasitosti může být zakázána v nastavení systému Windows, poškozené položky registru, poškozené nebo zastaralé ovladače atd.
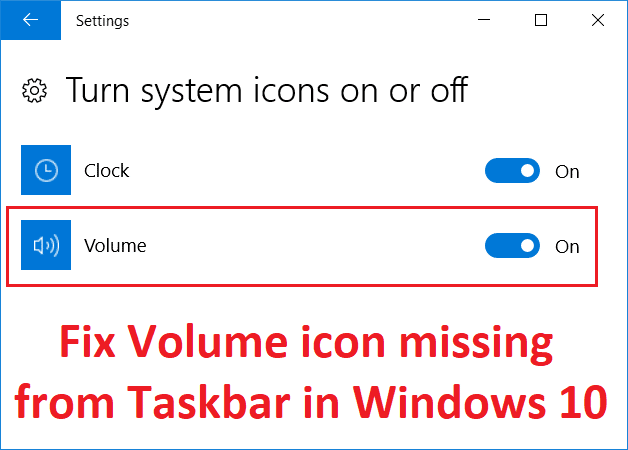
Nyní se někdy zdá, že problém vyřeší jednoduchý restart nebo spuštění služby Windows Audio, ale opravdu záleží na konfiguraci systému uživatele. Proto vám doporučujeme vyzkoušet všechny uvedené metody, abyste tento problém vyřešili úplně. Aniž bychom ztráceli čas, podívejme se, jak skutečně opravit chybějící ikonu hlasitosti na hlavním panelu v systému Windows 10 pomocí níže uvedeného průvodce řešením problémů.
Obsah
- Opravit chybějící ikonu hlasitosti na hlavním panelu ve Windows 10
- Metoda 1: Restartujte Průzkumníka Windows
- Metoda 2: Povolte systémový zvuk nebo ikonu hlasitosti prostřednictvím Nastavení
- Metoda 3: Povolte ikonu Volume z Editoru zásad skupiny
- Metoda 4: Spusťte službu Windows Audio Service
- Metoda 5: Pokud je nastavení ikony Hlasitost zašedlé
- Metoda 6: Spusťte Poradce při potížích se zvukem systému Windows
- Metoda 7: Změňte velikost textu
- Metoda 8: Přeinstalujte ovladač zvukové karty
- Metoda 9: Aktualizujte ovladač zvukové karty
Opravit chybějící ikonu hlasitosti na hlavním panelu ve Windows 10
Ujistěte se vytvořit bod obnovení jen pro případ, že by se něco pokazilo.
Metoda 1: Restartujte Průzkumníka Windows
1.Stiskněte Ctrl + Shift + Esc klávesy dohromady pro spuštění Správce úloh.
2.Najdi explorer.exe v seznamu pak na něj klikněte pravým tlačítkem a vyberte Ukončit úlohu.

3.Nyní tím zavřete Průzkumníka a chcete-li jej znovu spustit, klikněte na Soubor > Spustit novou úlohu.

4.Typ explorer.exe a klepnutím na OK restartujte Průzkumníka.

5. Ukončete Správce úloh a toto by mělo Opravit chybějící ikonu hlasitosti na hlavním panelu ve Windows 10.
Metoda 2: Povolte systémový zvuk nebo ikonu hlasitosti prostřednictvím Nastavení
1. Stisknutím klávesy Windows + I otevřete Nastavení pak klikněte na Personalizace.

2. Z nabídky vlevo vyberte Hlavní panel.
3. Přejděte dolů na Oblast oznámení pak klikněte na Zapněte nebo vypněte systémové ikony.

4. Ujistěte se, že přepnete vedle Hlasitost je zapnutá.

5.Nyní se vraťte a klikněte na Vyberte, které ikony se zobrazí na hlavním panelu.

6. Znovu zapněte přepínač pro Objem a restartujte PC.
Podívejte se, zda to dokážete Opravit chybějící ikonu hlasitosti na hlavním panelu v problému Windows 10, pokud ne, tak pokračujte.
Metoda 3: Povolte ikonu Volume z Editoru zásad skupiny
Poznámka: Tato metoda nebude fungovat pro uživatele Windows 10 Home Edition
1. Stiskněte klávesu Windows + R a zadejte gpedit.msc a stiskněte Enter.

2. Přejděte na následující cestu:
Konfigurace uživatele > Šablony pro správu > Nabídka Start a hlavní panel
3. Ujistěte se, že jste vybrali Nabídka Start a hlavní panel pak v pravém okně dvakrát klikněte na Odstraňte ikonu ovládání hlasitosti.

4. Zaškrtnutí Není nakonfigurováno a klikněte na Použít a poté na OK.

5. Pro uložení změn restartujte počítač.
Metoda 4: Spusťte službu Windows Audio Service
1. Stiskněte klávesu Windows + R a zadejte services.msc a stiskněte Enter.

2.Najdi Služba Windows Audio v seznamu pak na něj klikněte pravým tlačítkem a vyberte Vlastnosti.

3. Nastavte Typ spouštění na Automatický a klikněte Start, pokud služba již neběží.

4. Klepněte na tlačítko Použít a poté na tlačítko OK.
5. Postupujte podle výše uvedeného postupu pro Windows Audio Endpoint Builder.
6. Restartujte počítač, abyste uložili změny a zjistili, zda je to možné Opravit chybějící ikonu hlasitosti na hlavním panelu ve Windows 10.
Metoda 5: Pokud je nastavení ikony Hlasitost zašedlé
1. Stiskněte klávesu Windows + R a zadejte regedit a stiskněte Enter.

2. Přejděte na následující klíč registru:
HKEY_CURRENT_USER\Software\Classes\Local Settings\Software\Microsoft\Windows\CurrentVersion\TrayNotify
3. Ujistěte se, že jste vybrali TrayNotify pak v pravém okně najdete dvě DWORD IconStreams a PastIconStream.

4. Klikněte pravým tlačítkem na každou z nich a vyberte Vymazat.
5. Zavřete Editor registru a poté restartujte počítač, abyste uložili změny.
Metoda 6: Spusťte Poradce při potížích se zvukem systému Windows
1. Otevřete ovládací panel a do vyhledávacího pole zadejte „odstraňování problémů.“
2. Ve výsledcích vyhledávání klikněte na „Odstraňování problémů“ a poté vyberte Hardware a zvuk.

3. Nyní v dalším okně klikněte na „Přehrávání zvuku“ uvnitř podkategorie Zvuk.

4. Nakonec klikněte Pokročilé možnosti v okně Přehrávání zvuku a zaškrtněte „Aplikujte opravy automaticky“ a klikněte na tlačítko Další.

5. Nástroj pro odstraňování problémů automaticky diagnostikuje problém a zeptá se vás, zda chcete opravu použít nebo ne.
6.Klikněte na Použít tuto opravu a restartovat použít změny a zjistit, zda to dokážete Opravit chybějící ikonu hlasitosti na hlavním panelu ve Windows 10.
Metoda 7: Změňte velikost textu
1. Stisknutím klávesy Windows + I otevřete Nastavení a poté klikněte na Systém.

2. V levém menu klikněte na Zobrazit.
3. Nyní pod Měřítko a rozložení nalézt Změňte velikost textu, aplikací a dalších položek.

4. Z rozevírací nabídky vyberte 125% a potom klepněte na tlačítko Použít.
Poznámka: Dočasně to zkazí váš displej, ale nebojte se.
5. Poté znovu otevřete Nastavení nastavte velikost zpět na 100 %.
6. Restartujte počítač, abyste uložili změny a zjistili, zda je to možné Opravit chybějící ikonu hlasitosti na hlavním panelu ve Windows 10.
Metoda 8: Přeinstalujte ovladač zvukové karty
1. Stiskněte klávesu Windows + R a zadejte devmgmt.msc a stisknutím klávesy Enter otevřete Správce zařízení.

2. Rozbalte položku Ovladače zvuku, videa a her a poté klepněte pravým tlačítkem na Zvukové zařízení (zvukové zařízení s vysokým rozlišením) a vyberte Odinstalovat.

Poznámka: Pokud je zvuková karta zakázána, klepněte pravým tlačítkem a vyberte Umožnit.

3. Poté zaškrtněte „Odstraňte software ovladače pro toto zařízení“ a kliknutím na OK potvrďte odinstalaci.

4. Pro uložení změn restartujte počítač a systém Windows automaticky nainstaluje výchozí ovladače zvuku.
Metoda 9: Aktualizujte ovladač zvukové karty
1. Stiskněte klávesu Windows + R a zadejte devmgmt.msc a stiskněte Enter.

2. Rozbalte položku Ovladače zvuku, videa a her a poté klepněte pravým tlačítkem na Zvukové zařízení (zvukové zařízení s vysokým rozlišením) a vyberte Aktualizujte ovladač.

3. Vyberte „Automaticky vyhledat aktualizovaný software ovladače“ a nechte jej nainstalovat příslušné ovladače.

4. Restartujte počítač a zjistěte, zda jste schopni opravit problém s reproduktory notebooku, pokud ne, pokračujte.
5. Znovu se vraťte do Správce zařízení, poté klikněte pravým tlačítkem na Zvukové zařízení a vyberte Aktualizujte ovladač.
6. Tentokrát vyberte „Vyhledejte v mém počítači software ovladače.“

7. Dále klikněte na „Dovolte mi vybrat ze seznamu dostupných ovladačů na mém počítači.“

8. Vyberte nejnovější ovladače ze seznamu a klepněte na tlačítko Další.
9. Počkejte na dokončení procesu a poté restartujte počítač.
Doporučeno:
- Opravit chybu Windows Installer Access Denied Error
- Odebrat nástroje pro správu v systému Windows 10
- Opravit Broken Task Scheduler ve Windows 10
- Chyba Fix ffmpeg.exe přestal fungovat
To je to, co máte úspěšně za sebou Opravit chybějící ikonu hlasitosti na hlavním panelu ve Windows 10 ale pokud máte stále nějaké dotazy týkající se této příručky, neváhejte se jich zeptat v sekci komentářů.



