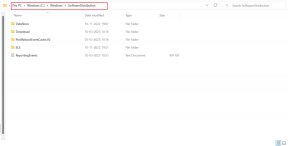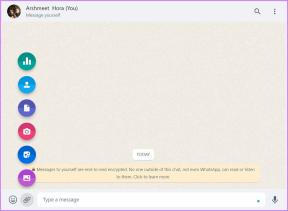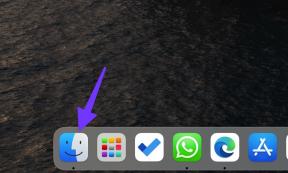Oprava aktualizace Windows 10 čekající na instalaci
Různé / / November 28, 2021
Udržování aktualizovaného systému Windows je nezbytné pro usnadnění operací bez závad. S uvedením nového Windows 11 se stalo důležitější než kdy jindy udržovat váš systém aktuální. Nové aktualizace navíc přispívají k celkové stabilitě a zabezpečení operačního systému tím, že zajišťují, že všechny aplikace a zařízení fungují perfektně. Bohužel aktualizace mohou pro uživatele znamenat i nové chyby a s nimi spojené problémy. Tak, co dělat, když narazíte na problém se stahováním aktualizace Windows 10? Náš užitečný průvodce vás naučí, jak opravit problém se zaseknutím aktualizace systému Windows 10.
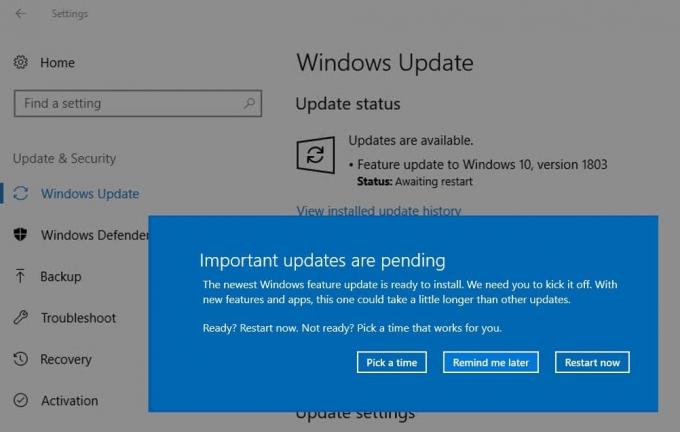
Obsah
- Jak opravit problém se zaseknutím aktualizace Windows 10 čekající na instalaci.
- Metoda 1: Restartujte počítač a zkuste to znovu.
- Metoda 2: Znovu stáhněte aktualizaci
- Metoda 3: Povolte službu Windows Update.
- Metoda 4: Povolte službu inteligentního přenosu na pozadí
- Metoda 5: Povolte automatickou kryptografickou službu
- Metoda 6: Spusťte Poradce při potížích se službou Windows Update
- Metoda 7: Resetujte aktualizace systému Windows.
- Metoda 8: Prohledejte a opravte poškozené systémové soubory
- Metoda 9: Povolit stahování přes měřená připojení
- Metoda 10: Změňte aktivní hodiny
- Metoda 11: Vytvořte prostor pro nové aktualizace
Jak opravit problém se zaseknutím aktualizace Windows 10 čekající na instalaci
Tento problém je způsoben více faktory, například:
- Softwarové konflikty
- Chyby v systému
- Aktivní hodiny určené uživatelem
- Předchozí nevyřízené aktualizace
- Zakázané služby
- Nedostatek úložného prostoru
Rozdílný stav označuje různé fáze a/nebo problémy s aktualizací. Podívejte se na níže uvedenou tabulku, abyste tomu porozuměli.
| Postavení | Význam |
| Čeká na stažení | Upozorňuje na dostupnost nekritické aktualizace. Čeká se na povolení uživatele |
| Stahování | Oznámí zahájení stahování aktualizace ze serveru Microsoft. |
| Čeká na instalaci | Označuje konec procesu stahování. Čeká se na povolení uživatele. |
| Čeká na instalaci | Čeká na splnění požadovaných podmínek pro zahájení instalace aktualizace. |
| Inicializace | Znamená zahájení přípravy na instalaci aktualizace. |
| Instalace | Označuje zahájení procesu instalace aktualizace. |
Chcete-li vyřešit problém se stahováním aktualizace systému Windows 10 v počítači, postupujte podle níže uvedených metod. Teprve poté budete moci zkontrolovat, zda máte nárok na stažení poslední verze Windows 11 nebo ne.
Metoda 1: Restartujte počítač a zkuste to znovu
Restartování počítače vám může pomoci tento problém vyřešit, protože některé aktualizace čekají na instalaci dalších aktualizací ve frontě. To znamená, že systém může vyžadovat restart před nasazením další aktualizace.
1. Klikněte na Ikona napájení a vyberte Restartujte.
2. Po restartování stiskněte Okna + Já klíče společně otevřít Nastavení.
3. Klikněte na Aktualizace a zabezpečení, jak je znázorněno.

4. V Windows Update sekce, klikněte na Kontrola aktualizací knoflík.

5. Systém Windows vyhledá, stáhne a nainstaluje aktualizace, pokud jsou k dispozici.
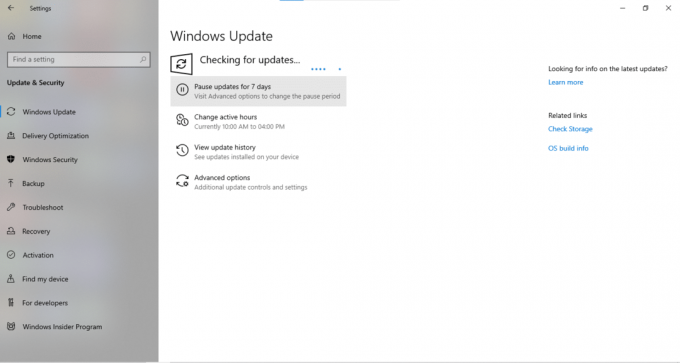
Metoda 2: Znovu stáhněte aktualizaci
Tento problém se také může vyskytnout, pokud během procesu stahování došlo k problémům, jako jsou chybějící soubory nebo přerušené připojení. Musíte odstranit dříve staženou aktualizaci a stáhnout ji znovu, jak je vysvětleno zde.
1. Otevřeno Průzkumník souborů stisknutím Klávesy Windows + E zároveň.
2. Do pole zadejte následující cestu umístění adresní řádek a udeřit Vstupte.
C:\Windows\SoftwareDistribution\Stáhnout
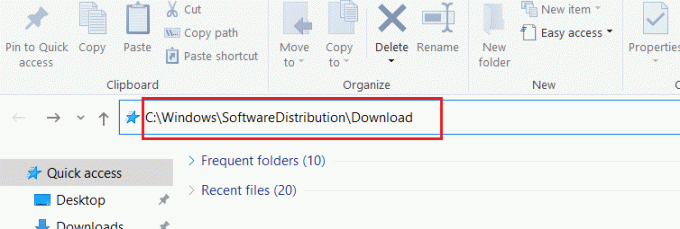
3. lis Klávesy Ctrl + A pro výběr všech souborů a složek. Poté stiskněte Klávesy Shift + Delete pro jejich trvalé odstranění.
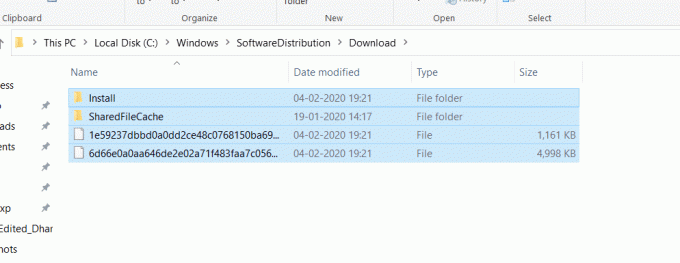
4. Poté restartujte počítač a znovu stáhněte aktualizace podle kroků popsaných v Metoda 1.
Přečtěte si také:Opravit chybu Windows Update 0x80070005
Metoda 3: Povolte službu Windows Update
Způsob instalace aktualizací můžete nakonfigurovat tak, aby počítač nemusel čekat na váš vstup, aby mohl zahájit nebo dokončit proces aktualizace. To by zase vyřešilo problém s instalací aktualizace systému Windows.
1. Zahájení Běh dialogové okno stisknutím klávesy Windows + R zároveň.
2. Typ services.msc a udeřit Vstupte.

3. V pravém podokně procházejte seznam služeb a poklepejte na Windows Update.

4. V Všeobecné karta, vyberte Automatický z Typ spouštění rozbalovací seznam.
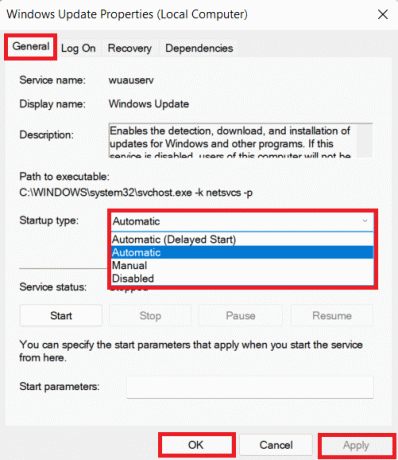
5. Klikněte na Použít > OK a restartujte systém Windows 10.
Metoda 4: Povolte službu inteligentního přenosu na pozadí
Podobně, pokud ponecháte službu BITS povolenou, pomůže to s problémem při stahování nebo instalaci aktualizace systému Windows.
1. Zahájení Služby oknem skrz Běh dialogové okno, jak je uvedeno v Metoda 3.
2. V pravém podokně klikněte pravým tlačítkem na Služba inteligentního přenosu na pozadí a vyberte Vlastnosti, jak je znázorněno.

3. Pod Všeobecné karta, vyberte Automatický z rozevíracího seznamu s názvem Typ spouštění.
4. Klikněte na Použít > OK pro uložení těchto změn.

Přečtěte si také: Jak opravit chybu Dev 6068
Metoda 5: Povolte automatickou kryptografickou službu
Stejně jako BITS a služba aktualizace systému Windows je i toto nezbytné pro proces aktualizace bez závad a pro zamezení problému se zaseknutím instalace aktualizace systému Windows.
1. Otevři Služby okno a přejděte dolů Kryptografické služby, jak je znázorněno.
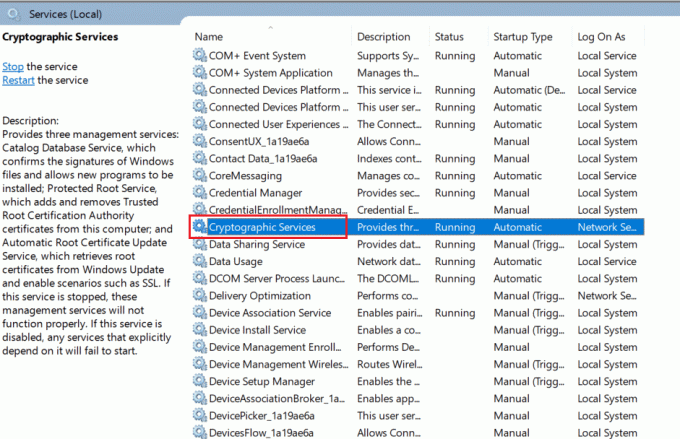
2. Poklepáním na něj otevřete Kryptografické službyVlastnosti.
3. Vybrat Automatický možnost pro Typ spouštění, jak je znázorněno níže.
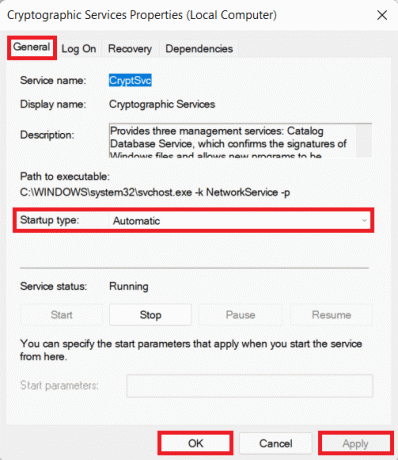
4. Klikněte na Použít > OK a restartujte PC.
Metoda 6: Spusťte Poradce při potížích se službou Windows Update
Systém Windows je vybaven mnoha nástroji pro odstraňování problémů, které jsou specifické pro různé scénáře. Chcete-li vyřešit problém s instalací aktualizace systému Windows 10, můžete spustit Poradce při potížích se službou Windows Update.
1. lis Klávesy Windows + I společně otevřít Nastavení a klikněte na Aktualizace a zabezpečení, jak je znázorněno.

2. Klikněte na Odstraňte problémy v levém panelu. V pravém podokně přejděte dolů na Windows Update poté vyberte Spusťte nástroj pro odstraňování problémů volba.

3. Systém Windows zjistí a vyřeší problémy, které vám brání v aktualizaci systému Windows.
Přečtěte si také:Jak opravit chybu 0x80300024
Metoda 7: Resetujte aktualizace systému Windows
Případně můžete spustit některé příkazy v příkazovém řádku, abyste resetovali službu Windows Update a opravili problém se stahováním aktualizace systému Windows 10. Tyto příkazy také pomohou přejmenovat složku Software Distribution a Catroot 2.
1. Klikněte na ikona start, typ cmd něco hledat Příkazový řádek. Poté vyberte Spustit jako administrátor, jak je znázorněno.

2. Zadejte následující příkazy jednotlivě a stiskněte Vstupte po každém:
síťová zastávka wuauserv. net stop cryptSvc. čisté zastavovací bity. net stop msserver. ren C:\Windows\SoftwareDistribution SoftwareDistribution.old. ren C:\Windows\System32\catroot2 catroot2.old.
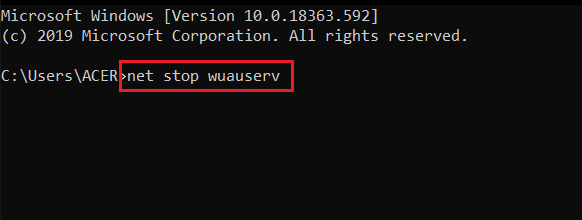
3. Dále restartujte služby provedením těchto příkazů:
čistý start wuauserv net start cryptSvc čisté startovací bity čistý start msserver.
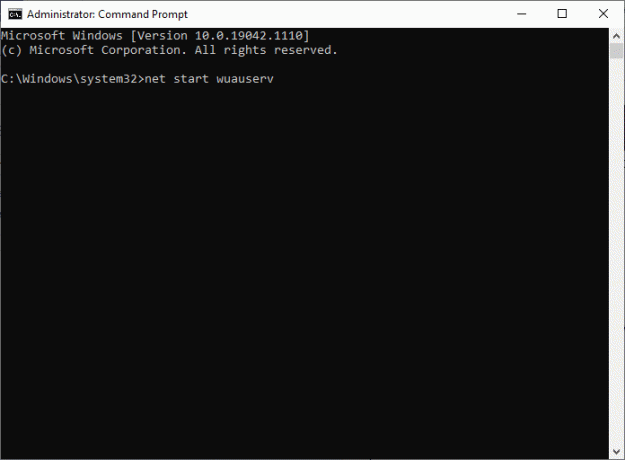
Metoda 8: Prohledejte a opravte poškozené systémové soubory
Aktualizace se mohou zaseknout kvůli poškozeným systémovým souborům. Spuštění příkazů DISM a SFC by mohlo pomoci opravit a znovu vytvořit takové soubory, čímž by se vyřešil problém se zaseknutou instalací aktualizace systému Windows. Zde je návod, jak spustit tato skenování:
1. Otevřeno Příkazový řádek s administrátorskými právy, jak je uvedeno v Metoda 7.
2. Typ sfc /scannow jak je znázorněno níže, a stiskněte Vstupte.
3. Kontrola systémových souborů zahájí svůj proces. Čekat na Ověření 100 % dokončeno prohlášení, které se objeví.

4. Nyní zadejte následující příkazy DISM pro skenování a opravu poškozených souborů. Proveďte je stisknutím Zadejte klíč.
Dism /Online /Cleanup-Image /CheckHealth DISM.exe /Online /Cleanup-Image /ScanHealthDISM.exe /Online /Cleanup-Image /RestoreHealth

5. Nyní odstraňte veškerý obsah C:\Windows\SoftwareDistribution\Stáhnout složku, jak je vysvětleno v Metoda 2.
6. Opakujte totéž pro soubory a složky v Umístění C:\Windows\System32\catroot2 složka.
7. Nakonec restartujte počítač se systémem Windows 10 a stáhněte si aktualizace podle pokynů v Metoda 1.
Přečtěte si také:Zasekly se aktualizace systému Windows? Zde je několik věcí, které můžete vyzkoušet!
Metoda 9: Povolit stahování přes měřená připojení
Je možné, že se uvedené stahování zasekne nebo nevyřídí kvůli nastavení měřeného připojení. Zde je návod, jak jej vypnout, abyste opravili problém s aktualizací Windows 10 čekající na instalaci:
1. lis Okna + já klíče pro otevření Nastavení okno.
2. Klikněte na Síť a internet, jak je znázorněno.

3. Poté vyberte Wi-Fi v levém podokně a klikněte na Síť ke kterému jste aktuálně připojeni.
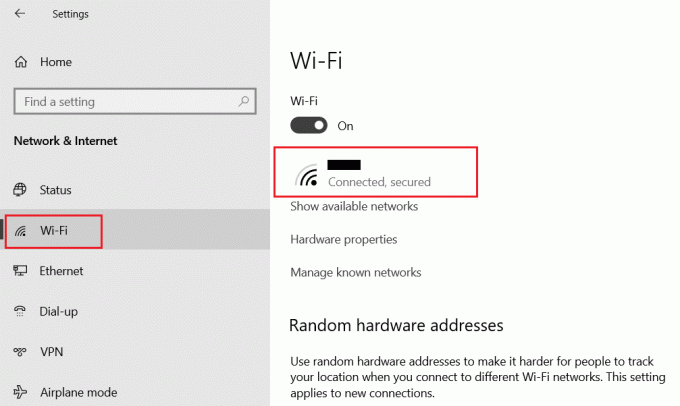
4. Vypněte pojmenovanou možnost Nastavit jako měřené připojení, jak je znázorněno níže.
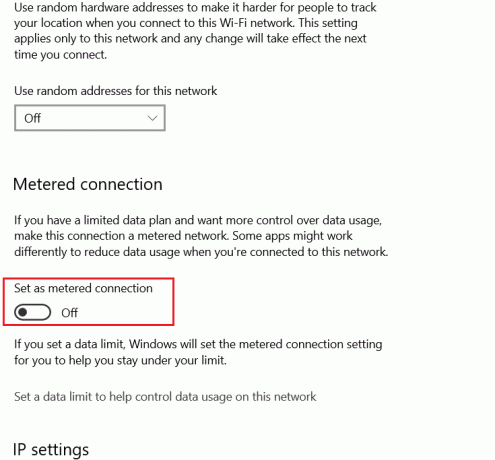
Metoda 10: Změňte aktivní hodiny
Aktualizace mohly být naplánovány tak, aby proběhly mimo aktivní hodiny, aby nedocházelo k nulovým přerušením vaší rutinní práce. Zde je návod, jak upravit nastavení Aktivní nebo Pracovní doba, abyste vyřešili problém se zaseknutím instalace aktualizace Windows:
1. Navigovat do Nastavení > Aktualizace a zabezpečení, jak je uvedeno v Metoda 1.
2. Na Windows Update obrazovce, klikněte na Změnit aktivní hodiny.
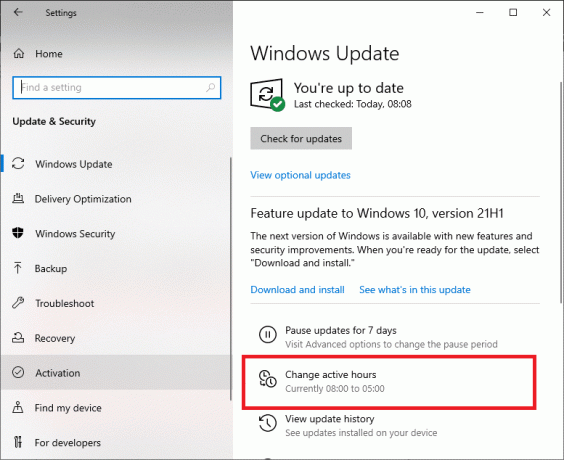
3. Vypněte přepínač pro Automaticky upravovat aktivní hodiny pro toto zařízení na základě aktivity volba.
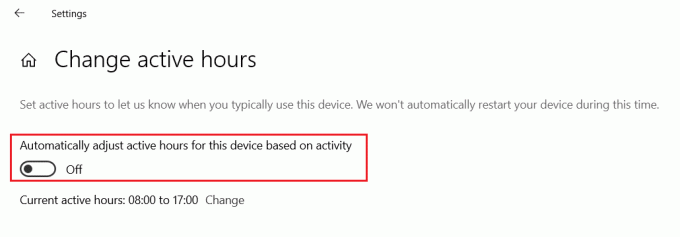
4. Klikněte na Změna vedle Aktuální aktivní hodiny, jak je zvýrazněno níže.
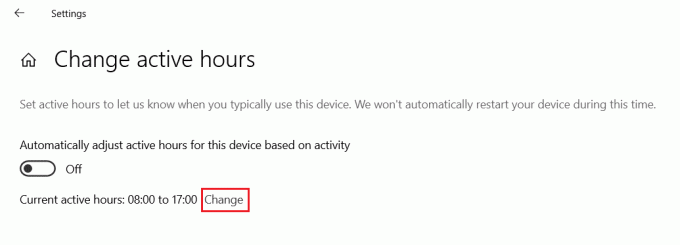
5. Upravte Doba spuštění & Čas ukončení podle vašeho pohodlí a klikněte na Uložit.

Přečtěte si také: Jak opravit chybu Hulu Token Error 5
Metoda 11: Vytvořte prostor pro nové aktualizace
Aby mohly být provedeny nové aktualizace, mělo by být na primárním disku dostatek místa, viz C disk. Vymazání místa by mělo vyřešit problém s instalací aktualizace Windows 10.
Vyprázdněním koše
1. Klikněte pravým tlačítkem na Odpadkový koš na plocha počítače.
2. Klikněte na Vyprázdněte koš, jak je znázorněno.

3. Klikněte na Ano pro potvrzení uvedeného smazání.
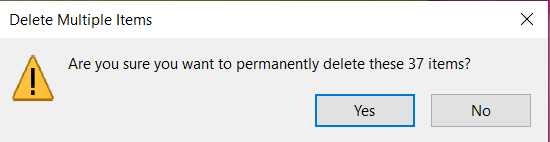
Smazáním dočasných souborů
1. lis Okna + já klíče dohromady pro otevření Nastavení okno.
2. Klikněte na Systém, jak je znázorněno.

3. Klikněte na Dočasné soubory a poté povolte systému Windows prověřit, které soubory lze odstranit a kolik místa lze uvolnit.

4. Klikněte na Odstraňte soubory.
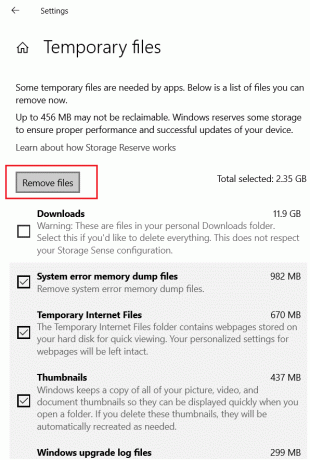
Doporučeno:
- Jak ztlumit mikrofon ve Windows 10
- Oprava chyby zařízení není migrováno v systému Windows 10
- Jak opravit chybu sloučení Git
- Opravte chybu TVAPP-00100 na Xfinity Stream
Doufáme, že vám tento článek pomohl oprava aktualizace Windows 10 čekající na stažení nebo instalaci problém. Sdělte nám své zkušenosti s řešením tohoto problému v sekci komentářů níže. Také nám dejte vědět, o jakém tématu chcete, abychom příště psali.